Shifting between Microsoft Edge and Google Chrome has become quite easy since Edge shifted to Chromium. With almost all their settings being similar, only some experiences are different. Edge is still the more memory efficient browser than Chrome, however Chrome also has many perks like easily available Google services.
If you want to shift from Edge to Chrome, you will need to import your bookmarks from Edge to Chrome among other things. In this article, I have discussed how to import bookmarks from Edge to Chrome in some simple steps.
How To Import Bookmarks From Edge To Chrome?
Contents
In Microsoft Edge, bookmarks are named as Favorites. Basically, both are same with different names. Importing bookmarks on Chrome from Firefox, Internet Explorer and Edge has always been easy as Chrome has a specific tool for it. This tool directly imports the bookmarks from the selected browser, among the three mentioned above.
To use this tool on Chrome to import favorites from Edge to Chrome, follow the steps given below:
- Open Google Chrome.
- Click on the 3 dot menu button, located on the upper right corner of the screen.
- Select the Settings option.
- In the You And Google section, click on the Import bookmarks and settings option.
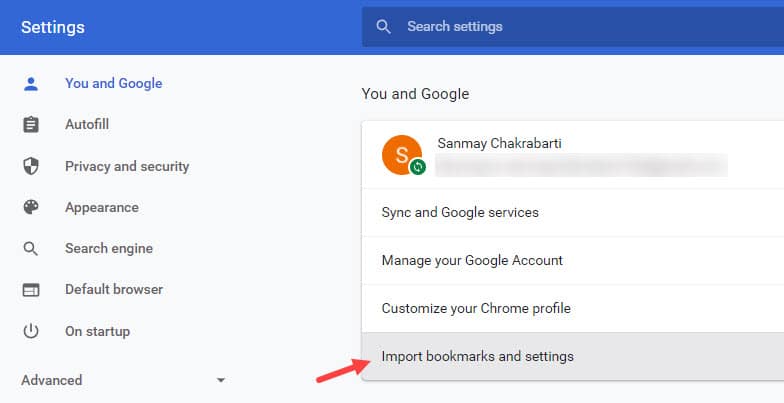
- Select Microsoft Edge from the drop-down menu.
- Check the Favorites/Bookmarks box and click on the Import option.
- A notification will appear assuring that your bookmarks and settings are ready. Click on Done to finish the process.
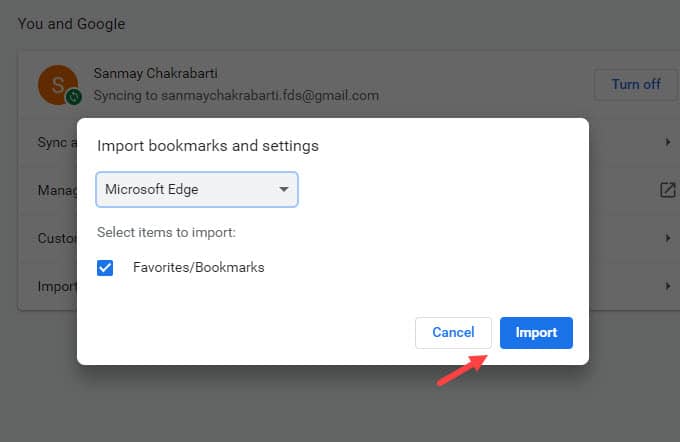
That’s it. By following the above steps Chrome will import bookmarks from Edge.
How To Import Bookmarks From Edge To Other Browsers?
If you want to import favorites to other browsers that Chrome, it will be much easier to export the Edge favorites and importing from that file. To export favorites from Edge, follow the steps given below:
- Open Microsoft Edge.
- Click on the 3 dot menu button located on the upper right corner of the screen.
- Select the Favorites option. This will open the Favorites dialog.
- Click on the 3 dot button located on the Favorite dialog’s upper right corner.
- Select the Export Favorites option.
- Name the export file and navigate to the place on your PC you want it saved.
- Click on the Save option.
Now, you can import favorites from this HTML file to other browsers. To import from HTML files on Chrome, follow the steps given below:
- Open Chrome and click on the 3 dot menu button, located on the upper right corner of the screen.
- Select the Bookmarks option.
- Click on the Bookmark Manager option. The Bookmarks tab will open.
- Select the 3 dot button on the upper right corner of the Bookmark tab (not next to the address bar).
- Click on the Import Bookmarks option.
- Navigate to the exported HTML favorites file and select it.
- Click on the Open option for Chrome to export it.
Wrapping Up
So, there you have it. Now you know how to import bookmarks from Edge to Chrome. If you have any questions related to this topic, ask them in the comment section below.
I appreciate you assisting me. After discovering this, I was unable to import bookmarks from Edge to Chrome for a few days. This article may be helpful to those who are like me. Once more, many thanks.