iTunes is an app developed by Apple for providing music and other media services. It is widely used across the world and has become the favorite music source for most users. But a lot of users have reported that iTunes is not working for them.
Today we will tell you how to solve this bug so that in case it happens with you, it won’t catch you unprepared.
Why Is iTunes Not Working?
Contents
First of all, we will look into the various reasons that can cause this problem:
- A corrupted iTunes file can cause this problem for you.
- If iTunes is incompatible with the Windows, then also this bug can happen.
- Corrupted libraries or missing libraries can also cause this problem.
- Corrupted Bonjour is another common reason behind this bug.
Solving The iTunes Not Working Bug
Now that we have gone through the various reasons for the problem to happen, it’s time to solve them one by one.
Solution 1: Close iTunes Using Task Manager
When you see that your iTunes is not opening, the first thing you should do is force close it from Task Manager and restart to see if the problem is still remaining.
To force close iTunes from Task manager, follow the steps given below:
- Press the Ctrl + Shift + Esc keys to open the Task Manager.
- Next, right-click on the iTunes app and click on the End Task This would end all the background processes of iTunes that were active.
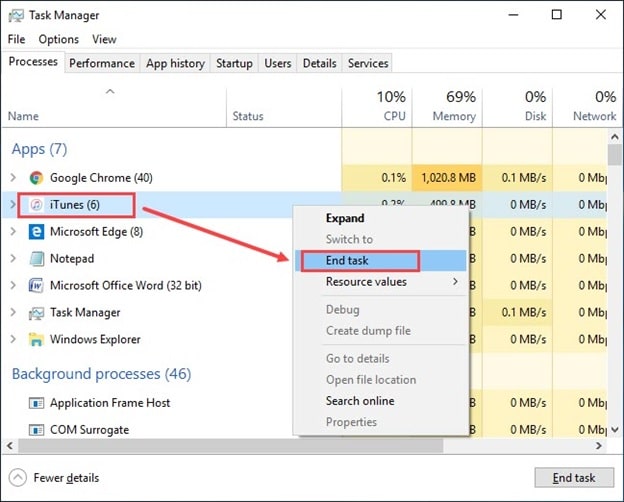
- Now, restart the app and check if the problem remains.
Solution 2: Change The Compatibility Settings
It may be the case that your iTunes is not compatible with the current version of Windows. In this case, it can easily be solved by changing the Compatibility settings.
To change Compatibility settings, follow the steps given below carefully:
- Right-click on the iTunes shortcut in your desktop and select the Properties option.
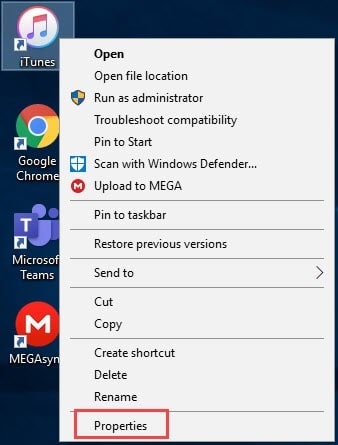
- Select the Compatibility tab and then check the Run this program in compatibility mode box.
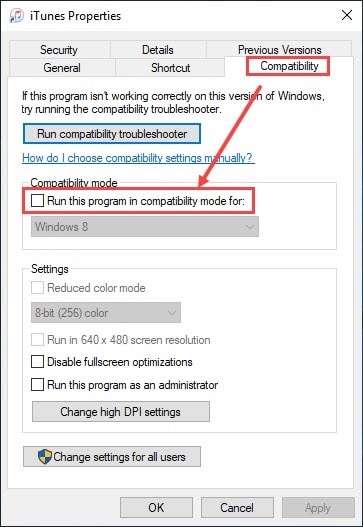
Now, restart the app and check if the problem persists. This solution should solve this problem for you.
Solution 3: Repair Bonjour
Bonjour is a complete group of technologies, consisting of service discovery, address assignment, and hostname resolution. It provides a general method for the applications to discover shared services on LAN and IE plug-in for discovering local web servers.
For most users, corrupted Bonjour was the main reason for iTunes not opening. In such a case repairing Bonjour should fix it.
To Repair Bonjour, follow the steps given below:
- Open the Programs & features option (see Solution 2).
- Locate Bonjour and right-click on it.
- Finally, click on the Repair option.
Once the repair is complete, check if you still see iTunes not working.
Solution 4: Create A New Library
Libraries are the storage holds where the media are saved. If this library gets corrupted for some reason, then it can cause the “iTunes not working” bug. If this is the case, then creating a new library can solve your problem.
To create a new library, follow the steps given below:
- Press and hold the Shift key while you open the iTunes app.
- It should open up a dialog box as shown in the image below. Click on the create library option.
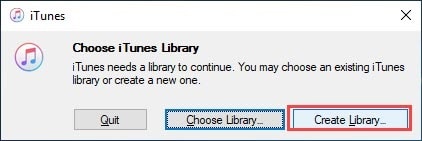
- Give your library a new name and click on Save.
Solution 5: Open iTunes In Safe Mode
By opening iTunes in Safe Mode, you can check if any plug-ins are causing this problem with iTunes. When you run iTunes in Safe Mode, the app will start using only the basic necessities required for running it.
To open iTunes in Safe Mode, follow the steps given below:
- Press and hold Ctrl + Shift and open iTunes. The dialog box shown in the image below should appear on the screen for you.

- Now, click the Continue option and see if iTunes opens or not.
If iTunes opens, then the problem is very likely with your plug-ins. They most likely have become corrupted. Now, to fix this you would have to delete the corrupted plug-ins.
To delete the corrupted plug-ins, follow the steps given below:
- First, you would have to navigate to
C:\Users\<username>\AppData\Roaming\Apple Computer\iTunes\iTunes Plug-ins. - Now, you will have to move all the files to somewhere else.
- Once you have moved all the files, move them back one by one and check each time if iTunes opens or not.
- Whenever you find that the iTunes is not opening, delete the last plug-ins you moved in.
Solution 6: Repair iTunes
iTunes may have become corrupted and that’s why you are facing this problem. If that’s the case, then using the Repair feature on iTunes should fix the problem.
To repair iTunes, follow the given steps:
- Type Control panel in the Windows search bar and select it.
- Click on the Programs option.
- Now, click on the Programs and Feature option and navigate iTunes.
- Right-click on iTunes and select the Repair option.
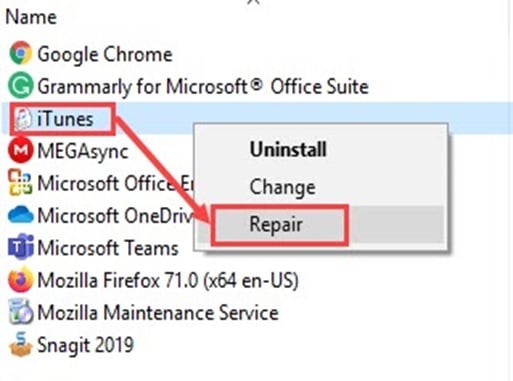
Once the repair is finished, restart your iTunes. If you still find iTunes not responding, then try the next solution.
Solution 7: Reinstall iTunes
If none of the above solutions have worked for you, then it is very much possible that your iTunes itself has become corrupted. In this scenario, you will have to uninstall and then reinstall iTunes on your computer.
To uninstall iTunes, follow the steps given below:
- Open the Programs and Features again like the earlier solution.
- Now, find iTunes and right-click on it.
- Select the Uninstall option and follow the instructions given to finish the uninstallation process.
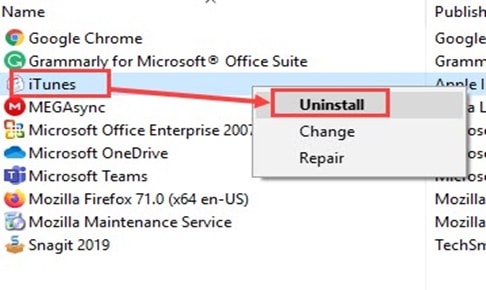
Finally, download and install iTunes from its official website.
Wrapping Up
So, now if you see iTunes not working, you will know exactly how to tackle the problem. Hopefully, the above solutions have helped you with this problem. Feel free to leave your thoughts on this article in the comment section below.
Leave a Reply