
When trying to launch the Minecraft, users sometimes encounter ‘A JNI error has occurred, please check your installation and try again’ error message.
The error mostly occurs if the java version installed on your PC is not compatible with your system. It can be too new or outdated for your system.
Here I have discussed how to easily fix this error, so perform all the solutions as mentioned to fix this problem.
Also read: Best Minecraft Skins That Every Minecraft Player Must Know
How To Fix: A JNI Error Has Occurred Minecraft Server?
Contents
Follow the methods discuss below when JNI error occurs in the Minecraft server to fix the issue.
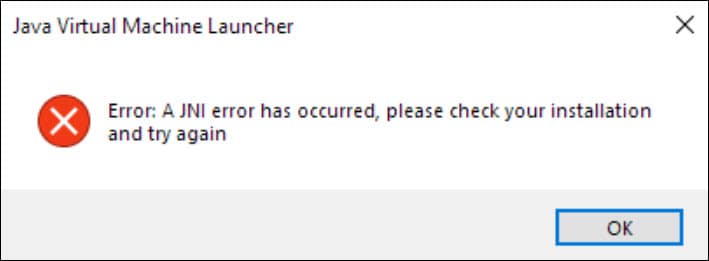
1. Install The Latest Version Of the Java JDK
This error occurs mainly due to the outdated Minecraft Java version.
So, download and install the latest version of Java following the steps given below:
- Make sure that the Minecraft launcher is closed.
- Open the Official Website and download the latest version of Java. Choose the version as per your system.

- After downloading the file, extract the file using Windows extract options.
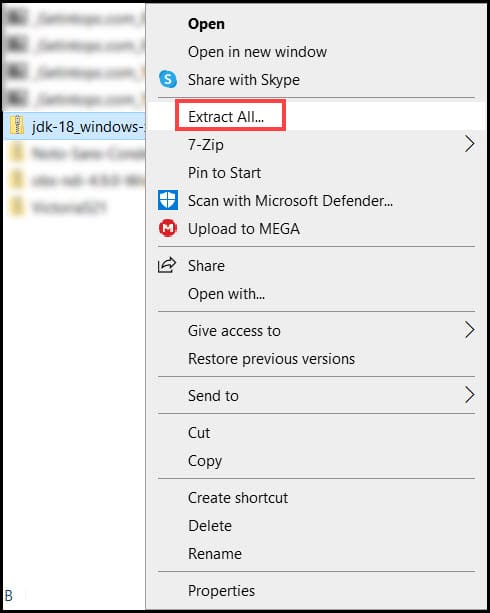
- Now click on the setup executable to start the installation procedure.
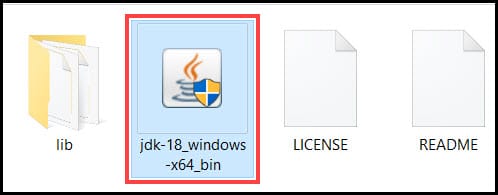
Follow the on-screen instructions to complete the installation.
After the process completes restart the PC and check if the issue is fixed.
2. Reset The Java Path
If the above steps did not fix the error, reset the path variable of Java. Sometimes the path variable may be incorrect and due to this you can get the JNI error.
Reset the path variable of Java by following the steps given below:
- Press Windows + R keys to open the Run Utility.
- Type sysdm.cpl in the dialog box and hit the Enter button.
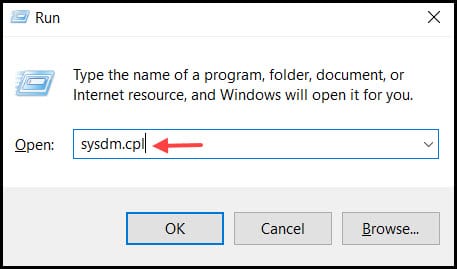
- From the System Properties window, click on the Advanced tab.
- Next select Environment Variables option.

- After the Environmental Variables window opens, go to the System Variables section.
- Locate the Path option and click on the Edit button.
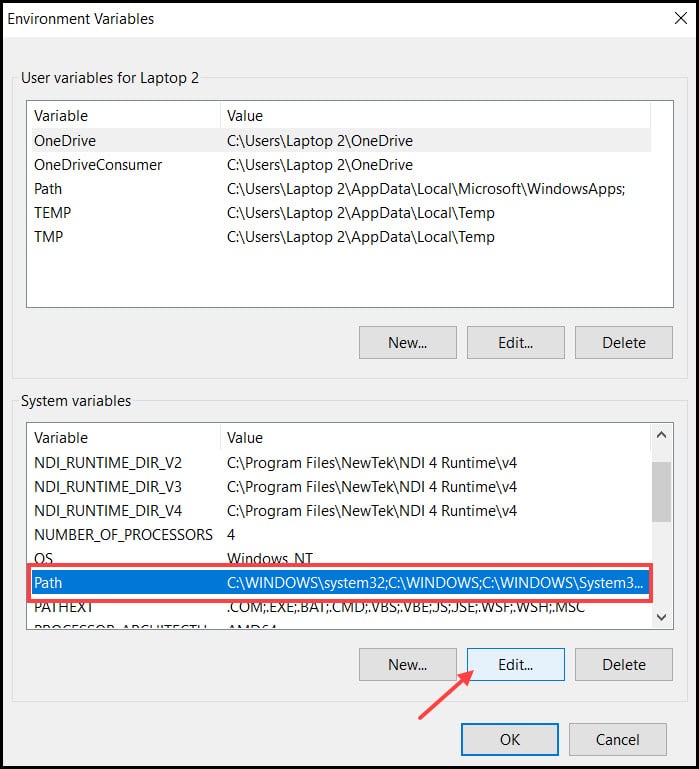
- From the next window find and choose the Java variables, and select the Delete button.
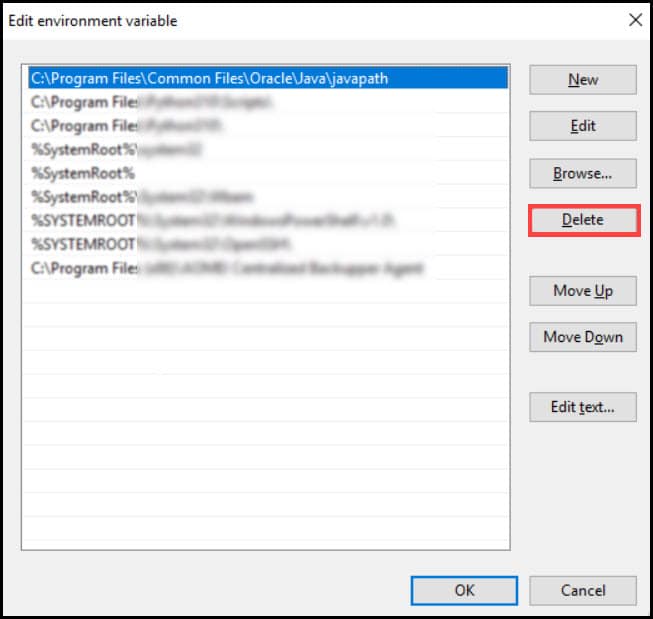
After deleting the corrupted variable deleted, restart the PC. Launch Minecraft and this time you should not get the JNI error Minecraft server.
Frequently Asked Questions [FAQs]
1. How Do I Fix Java Error JNI Error Has Occurred?
To fix the Java JNI error, reinstall Java and reset the Java path variables.
2. Why JNI Error Has Occurred?
JNI error occurs if your Java version is outdated or too new.
3. What Does A JNI Error Mean?
JNI error means that the Java Runtime Environment [JRE] and Java Development kit [JDK] are not properly working together.
Conclusion
So, there you have it. If the above article has helped you to fix the Minecraft JNI error, tell us in the comment section.
If you still have questions regarding this issue, then comment in the provided section below.
Leave a Reply