Does your laptop screen look distorted? Or is it your desktop display? Distortion in the display is quite a common issue. However, it always doesn’t mean a broken or major malfunction in the display. Sometimes the issue can simply stem from incorrect display settings. Here I have discussed how to troubleshoot laptop screen distortion.
I have also mentioned some monitor troubleshooting steps you can try if the issue is with your desktop monitor and not your laptop. The other steps should be relevant for desktops and laptops.
Also read:
Why Computer Screen Is Distorted?
Contents
There can be various reasons for distortion in your computer screens. Here are some of the potential causes for screen distortion:
- Broken Display or major malfunction: The first cause is pretty self-explanatory. If the display is broken or malfunctioning, such issues can appear.
- Graphics drivers are corrupted: If the graphics drivers become corrupted, distortions in the display can happen.
- Corrupted System files: Corruption in the system files can also lead to computer screen distorted lines.
- Incorrect Display settings: If you have tinkered with the display settings recently, or installed any application that can do so, the issue can be instigated because of it.
What To Do When Your Laptop Screen Is Distorted?
Here I have discussed how to fix a distorted laptop screen. I have also mentioned some troubleshooting steps solely for monitors, in-case your issue is relevant to that. Skip the first few solutions if you are only facing this issue on your laptop.
Solution 1: Check The Display Cables
The first thing you need to check is whether the cables connecting with the display are damaged or not. If the display cables get damaged, they can stream distorted graphics, which may seem like the fault of the display.
Also, check if the display cables are connected correctly. Unplug and re-plug them and see whether still the computer screen is distorted.
Solution 2: Reset The Monitor Display Settings
Have you changed the monitor display settings recently? Or someone else might have done it? If the monitor display settings are tinkered by someone incorrectly, such distorted screens can happen. Most monitors have a reset option in their display settings. Open the monitor settings and select the reset option. See whether the distortion gets removed or not.
Solution 3: Install Windows Update
If you are using an outdated Windows version, try updating to the latest one. Outdated Windows can have bugs, which may have caused the screen distortion. If the screen distortion is fixed, follow the steps given below to update your Windows.
- Press the Windows + I keys to open the Settings app.
- Click on the Update & Security option and select the Windows Update option.
- Select the Check for updates option if Windows doesn’t start doing so automatically.
- If any update is available, download and install them.
- Restart your PC.
- After your PC restarts, check if the display distortion remains or not.

Solution 4: Troubleshoot Graphics Drivers
The next thing you need to do is troubleshoot your graphics drivers. Corrupted graphics drivers can cause such display distortion. First try updating the graphics drivers, if that doesn’t work, reinstall the drivers.
To reinstall the graphics drivers, follow the steps given below:
- Press the Windows + R keys to open the Run utility.
- Type devmgmt.msc and press Enter to open the Device Manager.
- Expand the Display Adapters and right-click on the graphics drivers.
- Select the Update Driver option.
- Click on the Search automatically for drivers option.
- Follow the on-screen instructions to complete the process.
- Restart your PC.
After your PC restarts, check if the issue remains. If yes, reinstall the graphics drivers. To reinstall, follow the steps given below:
- Open Device Manager and right-click on the graphics driver.
- Select the Uninstall Device option.
- Follow the on-screen instructions to complete the process.
- Restart your PC.
- Download and install the drivers from the manufacturer’s website.
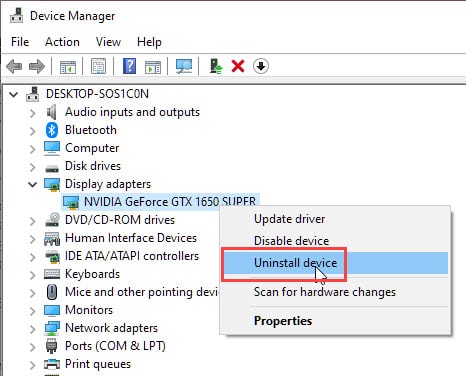
Solution 5: Check For Corrupted System Files
Corrupted system files can also cause such issues. In this scenario, you can run the System File Checker tool to check all the system files for corruption and repair them. To use this tool, follow the steps given below:
- Press the Windows + R keys to open the Run utility.
- Type cmd and press Ctrl + Shift + Enter to open an elevated Command Prompt.
- Now, type the following command and press Enter to initiate it:
sfc/ scannow - The system file checker scan will take a significant amount of time. Do not close it before the scan finishes.
- Restart your PC once the tool finishes running.
- Check for display distortion after your PC restarts.
Solution 6: Change Display Resolution
Sometimes, such display issues can simply be fixed by changing the resolution to the recommended option. To change the resolution, follow the steps given below:
- Press the Windows + I keys to open the Settings app.
- Select the System option.
- Click on the Display option on the left sidebar.
- In the Display Resolution section, change the resolution to the recommended value.
- Select the Keep Changes option.
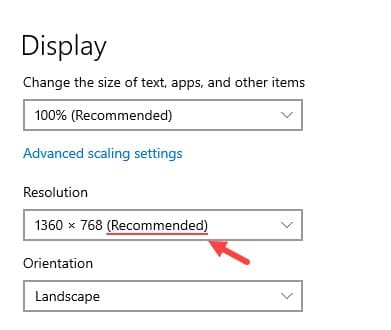
Solution 7: Take It To A Service Center
If none of the above solutions are able to fix this issue, take your laptop or monitor to a service center. It is likely a faulty display that is causing this graphics distortion. If you can replace the display, do it.
Wrapping Up
So, there you have it. Now you know how to fix laptop screen distortion. If you have any questions regarding this topic, ask them in the comment section below.


Leave a Reply