Microsoft Office is one of the most popular Microsoft software. It has a huge number of users around the world that take advantage of the office tools for creating presentations, spreadsheets, etc. Microsoft Office can sometimes stop working. It can trigger an error or simply won’t open. Majority of the time, the user has to uninstall it completely and then install it to fix it.
However, the traditional method of uninstalling an application doesn’t remove Microsoft Office entirely from the PC. It requires a more thorough solution. In this article, I have discussed how to use the Microsoft Office Removal tool to completely remove the Office from your PC.
Also checkout:
How To Uninstall Microsoft Office Completely From The PC?
Contents
There are three types of Office installer for Windows:
- Click-to-Run
- Microsoft Windows Installer (MSI)
- The Microsoft Store version
For the Click-to-Run and MSI types of the installer, the steps are the same. The steps for the Microsoft store version is different. Below I have provided the instruction for both the installer types. First, you would need to check the installer type.
How To Check The Office Installation Type?
It is quite easy to check the installation type of your MS Office. To do it, follow the steps given below:
- Open MS Word, or another MS Office application.
- Click on the File option.
- Select the Account option. You may have the Office Account option instead.
- Below the Product Information, check for the installation type beside the About Word section.
These are the indication of the Office version:
- Click-to-Run: The phrase Click-to-Run will be mentioned in the About Word section with a version and build number.
- Microsoft Windows Installer (MSI): The MSI installer types won’t have any build or version number mentioned in the About Word section.
- The Microsoft Store version: The phrase Microsoft Store will be mentioned in the About Word section with a version and build number.
If for some reason you are unable to run the MS Office applications to check the installer type, first try the Click-to-Run and MSI method of uninstalling. If that does not work, try the Microsoft Store version of uninstalling.
Uninstall Click-To-Run Or MSI Type Microsoft Office
To uninstall the Click-To-Run or MSI Office type, you can try uninstalling from the Control Panel or using the Microsoft Office cleanup tool.
1) Uninstall Microsoft Office Using The Control Panel
This is the traditional method of uninstalling any apps from the PC. To do it, follow the steps given below:
- Press the Windows + R keys to open the Run utility.
- Type appwiz.cpl and press Enter to open the Programs and Features panel.
- Locate the Microsoft Office among the other listed apps and right-click on it.
- Select the Uninstall option.
- Follow the on-screen instructions to complete the process.
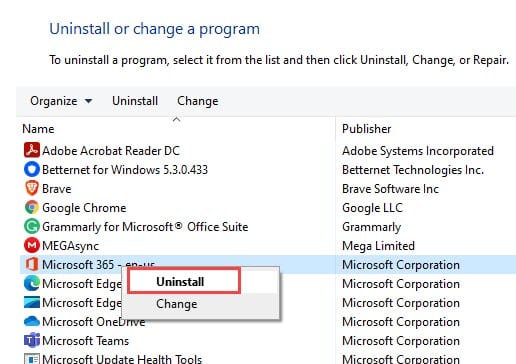
If this doesn’t fix the issue, then you will have to use the Microsoft Office Removal tool.
2) Use Microsoft Office Removal Tool
For many users, the above way of uninstalling doesn’t fix the office error after reinstalling. This means that the Office was not removed entirely from the PC. If this is the case, then you can use the Microsoft Office cleanup tool to completely remove the MS Office. To do it, follow the steps given below:
- Download the Uninstall Support tool from this link.
- Install the tool and run it.
- Select the version of Microsoft Office you want to uninstall and restart your PC.
- After the PC restarts, the Office removal tool will automatically open and finish the final few steps. Follow the on-screen instructions to complete the process.
Uninstall Microsoft Store Type Microsoft Office
There are 2 ways to uninstall the Microsoft Office of the Microsoft Store type. I have mentioned both the methods below.
1) Uninstall From The Settings App
The first method is uninstalling Microsoft Store from the Settings app. To do it, follow the steps given below:
- Press the Ctrl + I keys to open the Settings app.
- Select the Apps option.
- In the Apps & Features section, locate the Microsoft Office and click on it.
- Select the Uninstall option.
- Follow the on-screen instructions to finish the process.
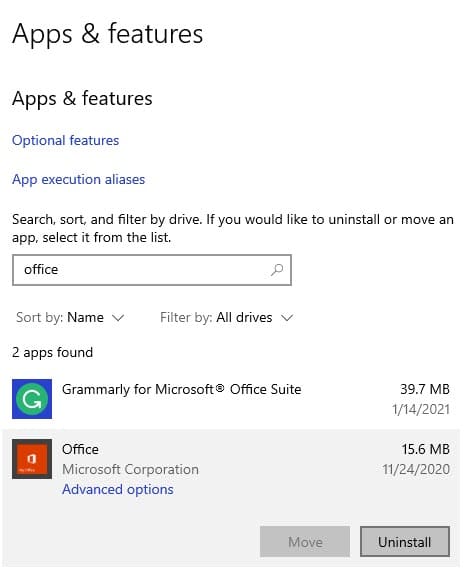
2) Remove Office Using Windows PowerShell
Another way to remove the Microsoft Office of the Microsoft Store type is by using the Windows PowerShell. To do it, follow the steps given below:
- Right-click on the Start button and select the Windows PowerShell (Admin) option.
- Type the following command and press Enter:
Get-AppxPackage -name “Microsoft.Office.Desktop” - Wait for the command to take effect and close the PowerShell window.
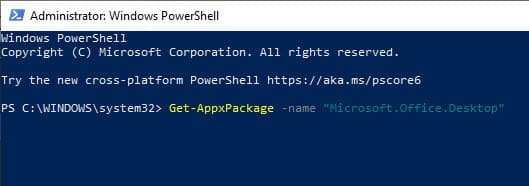
Reinstall Microsoft Office
Visit this website to download MS Office. Enter your Microsoft Office login credentials and select the version of the Microsoft Office you want to download.
How To Uninstall Microsoft Office On Mac?
If you are using Mac and want to completely remove Microsoft Office, follow the steps given below.
Step 1: Remove Office For Mac Applications
- Open the Finder and select the Applications option.
- Press and hold the Command key and select all the Microsoft Office applications.
- Select the Move to Trash option.
Step 2: Remove Files From The Library Folder
- Open Finder and press the Command + Shift + G keys.
- Open the ~/Library and click on the Go option.
- Now, open the Containers folder. Press the Ctrl + Click on each of the following folders and select the Move to Trash option:
com.microsoft.errorreporting
com.microsoft.Excel
com.microsoft.netlib.shipassertprocess
com.microsoft.Office365ServiceV2
com.microsoft.Outlook
com.microsoft.Powerpoint
com.microsoft.RMS-XPCService
com.microsoft.Word
com.microsoft.onenote.mac - You may not find all the above folders present there. So, don’t get worried if that’s the case.
- Get back to the Library folder and open the Group Containers folder.
- Press the Ctrl + Click on each of the following folders and select the Move to Trash option:
UBF8T346G9.ms
UBF8T346G9.Office
UBF8T346G9.OfficeOsfWebHost - Now, open the Trash and clear it.
Wrapping Up
So, there you have it. Now you know how to use the Microsoft Office Removal tool to completely remove the Office from your PC. If you have any other questions related to this article, ask them in the comment section below.
Leave a Reply