Getting ‘Connection Lost…. An established connection was aborted by the software in your host machine’ error is common while playing games like Minecraft.
This happens when you try to connect to the server.
Read through this article to know what to do when you get a such error and fix it.
How To Fix Connection Lost Error In Minecraft?
Contents
Follow the method given below when you cannot connect to the Minecraft servers and get – the ‘The software aborted an established connection in your host machine’ error.
1) Check Your Internet Connection
When an established connection was aborted by the software in your host machine for Minecraft, first of all, check that you are having a stable internet connection.
Click on the internet icon on your PC and see if you are connected to the internet.
You can restart your router or modem and then check if the problem gets fixed. If not, check the Minecraft server.
2) Check The MinecraftServer
If there is any server outage, then also you will not be able to establish a connection to the Minecraft server.
So, click here and see if there is any problem on the server side or the server is under maintenance.
If there is a problem, wait till everything is up and running and then check again.
3) Restart Your PC
You can also restart your PC when you get such an error. Sometimes a fresh restart can fix mild technical glitches that can be responsible for the error.
So, shut down your PC. Detach all the cables attached to it. Then wait for some time and then connect the cables.
Restart your PC and relaunch Minecraft. If you again get the same error, run the network troubleshooter.
4) Run The Network Troubleshooter
Windows provides in-built network troubleshooters to fix connection-related problems.
So, run the network troubleshooter and see if you can establish the connection to the Minecraft servers.
Follow the steps to do so:
- Press Win + I to open Windows Settings and click on Troubleshoot option from the right-side panel.
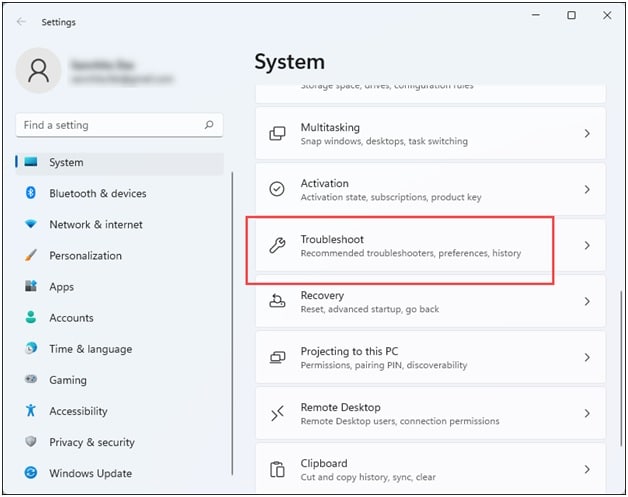
- Click on the Other Troubleshooters option.
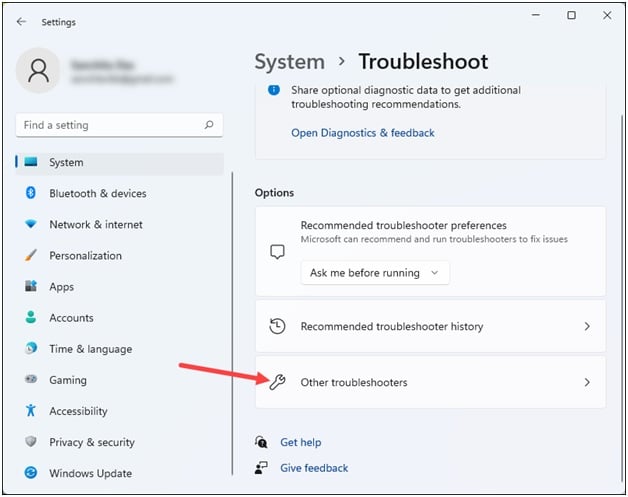
- Scroll down to find Network Adapters troubleshooter and click on the Run button.
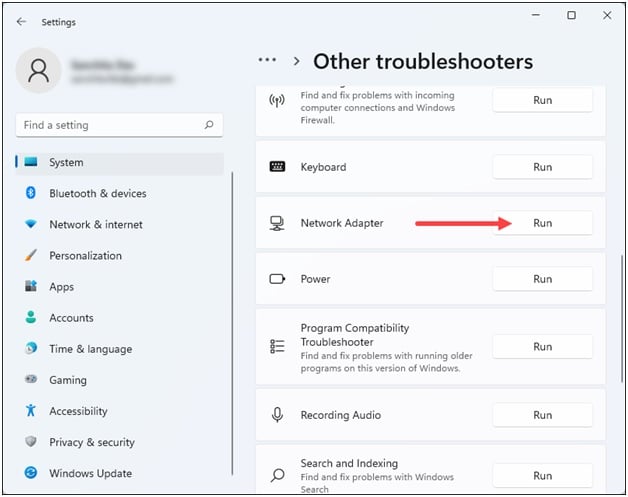
Wait till the process finishes. Now open Minecraft and check if the problem is fixed. If not, you can flush the DNS.
5) Flush DNS
Flushing the DNS will clear the DNS cache from the records.
If, due to any corrupted cache, you are getting the error, it will get fixed this way.
Follow the steps below to do so:
- Type CMD in the Windows Search bar and right-click on the Command Prompt option. Choose Run as administrator.
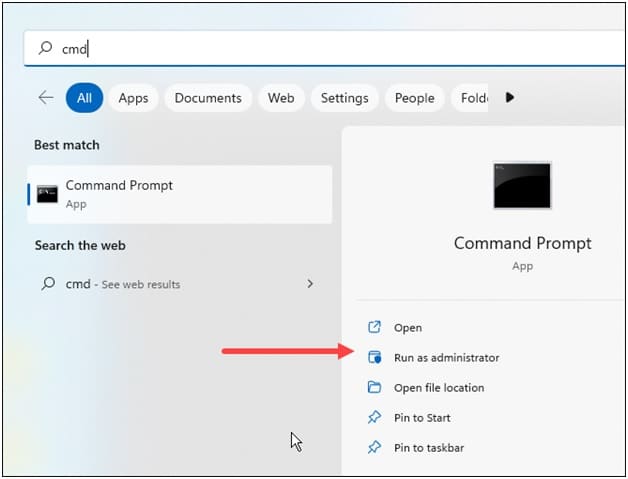
- Now enter the following commands in the elevated Command Prompt window.
- Press the Enter key after each command.
ipconfig /flushdns
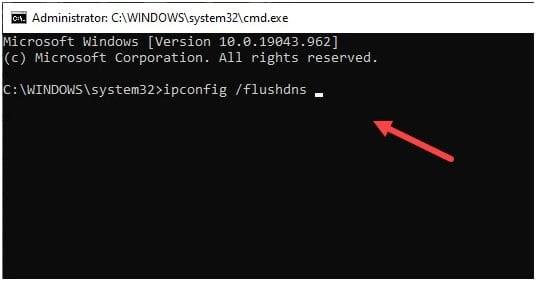
ipconfig /release
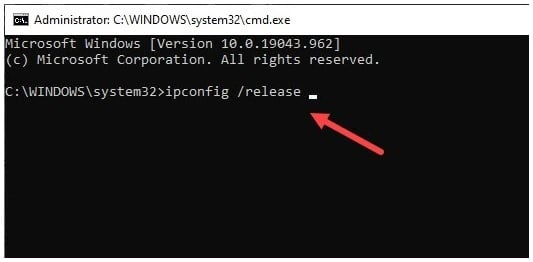
ipconfig /renew
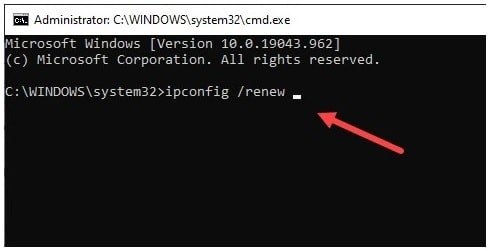
netsh int ip reset
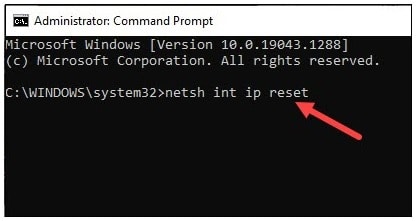
netsh winsock reset
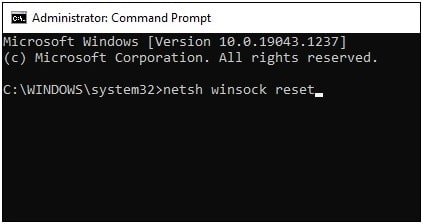
Restart your PC after running all the commands. If this cannot fix the problem, you can change the DNS address and see.
6) Change The DNS
Sometimes the DNS server is misconfigured, and that may create problems. Changing the DNS address can fix it.
To change the DNS, follow the steps given below:
- Open Settings. Next, click on Network & Internet option.
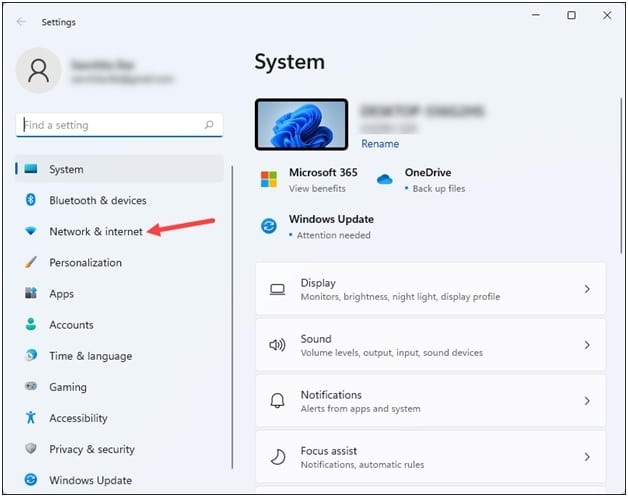
- Go to Advanced network settings.

- Next, click on More network adapter options.
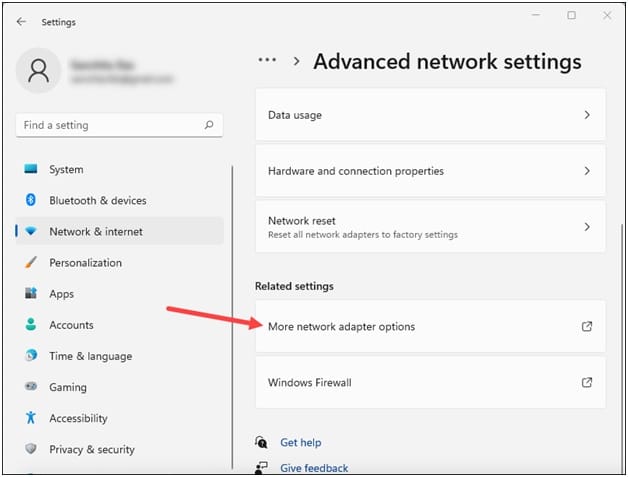
- Right-click on the Network Adapter you are using and open its Properties.
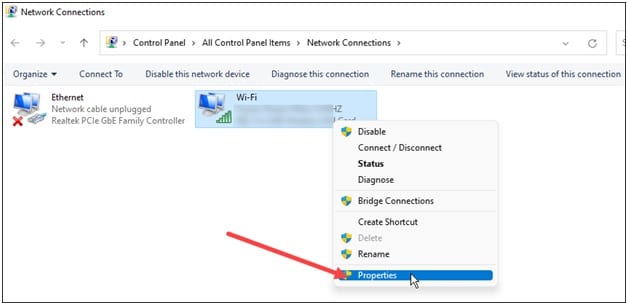
- Select Internet Protocol Version 4 [TCP/IPv4] and open its Properties.
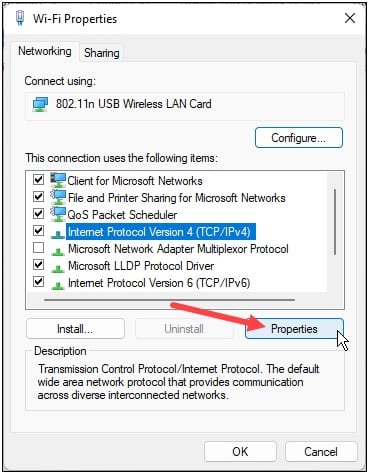
- Now change the value for the Preferred DNS Server Address to 8.8.8.8 and the Alternate DNS Server address to 8.8.4.4.
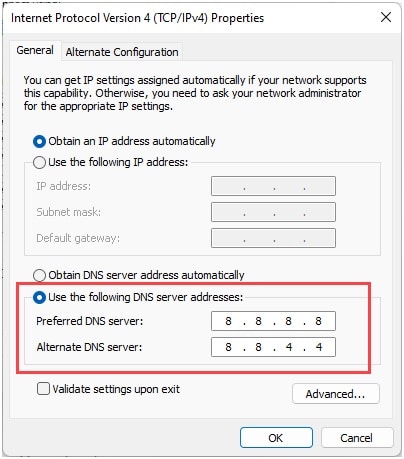
- Click on OK to save the changes.
7) Disable Your Firewall OrAntivirus
Sometimes your Firewall and antivirus can prevent you from connecting to the game servers.
Because of this, you get ‘an established connection was aborted by the software in your host machine’ in Minecraft.
- Type Windows Defender Firewall in the Windows Search Menu and select the first option.
- Click on Turn Windows Defender Firewall on or off.
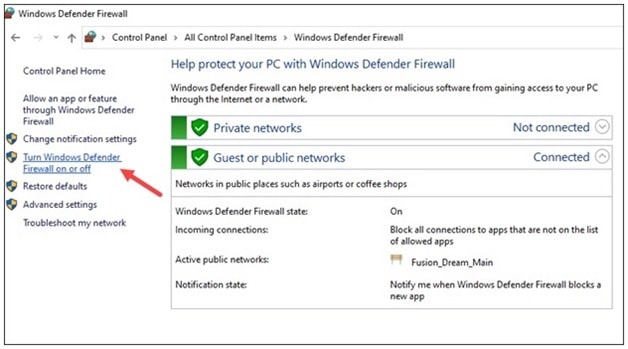
- Click on the radio buttons to Turn off Windows Defender Firewall (not recommended option) for both Private and Public settings.
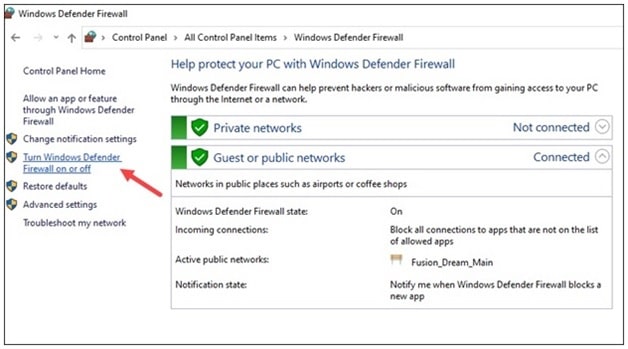
If you are using any other antivirus program, disable that too.
8) Reinstall Minecraft
If none of the above methods could fix the problem, reinstall Minecraft.
- To do that, type Control Panel in the Windows search box and press Enter.
- Click on Programs and Features.
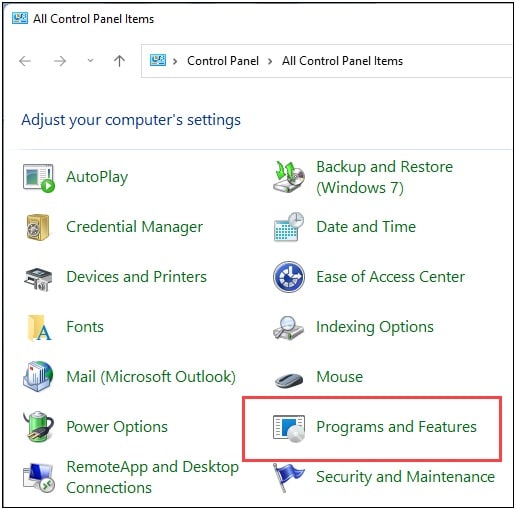
- Right-click on Minecraft and click on the Uninstall button.
- Now reinstall Minecraft, and this time you should not get the error.
Final Words
Send us feedback if the above methods could help you fix the problem.
For any further issues, feel free to ask us in the comments section below.
Leave a Reply