Minecraft is a popular building game with a seemingly limitless world and colorful skins to customize characters. However, the popularity of the game doesn’t protect it from bugs and errors and it has quite a few of them. Many users have complained that while recently playing Minecraft no sound can be heard in-game. Playing the game with sounds is very important in order to optimize the experience.
In this article, I have discussed what to do when Minecraft sounds not working. Simply follow the troubleshooting procedure given in this article and this issue should get fixed for you.
Why No Sound In Minecraft?
Contents
The Minecraft no sound issue can be caused by various issues. Here are some of the possible causes of this issue:
- Conflicting Sound Settings: The sound settings of Minecraft, and most other games, are separate from the Windows sound settings. However, they work in sync in order to provide us the required sound. If there is a conflict between the in-game sound settings and Windows sound settings, the sound may not be transmitted.
- Minecraft is muted: Another likely reason for Minecraft sound not working is that the user has kept the game muted unknowingly. This may sound very simple but you would be surprised at how many users end up making this mistake.
- Faulty or broken audio drivers: Faulty or broken audio drives can create many audio related issues, may it be with a game or playing a media.
- Incomplete installation or corrupted installation files: Corruption in the installation files of Minecraft, or incomplete installation can make the audio files unusable. Thus, no sound is played in Minecraft.
Troubleshoot Minecraft No Sound Issue
Now that you know the possible causes of this issue, it is time to troubleshoot it. Follow the instructions given below exactly and Minecraft sounds should start working again.
Solution 1: Troubleshoot Audio Drivers
Faulty or broken audio drivers are known to cause several sound-related issues in Windows 10. Troubleshoot the audio drivers as mentioned below and check whether it fixes this issue.
- Press the Windows + R keys to open the Run utility.
- Type devmgmt.msc and press Enter to open the Device Manager.
- Expand the Sound, video, and game controllers option.
- Right-click on the sound driver.
- Select the Update driver option from the right-click context menu.

- Click on the Search automatically for drivers option and follow the instructions on your screen to finish the process.
- After the update is complete, restart the computer.
Check whether the Minecraft no sound issue persists. If yes, then try uninstalling and reinstalling the audio drivers. To uninstall the audio drivers, follow the steps given below:
- Open the Device Manager again.
- Right-click on the audio driver and select the Uninstall device option.
- Follow the instructions on your screen to finish uninstalling.
- Finally, restart your PC.
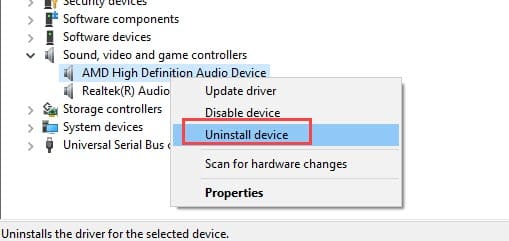
Solution 2: Refresh The Game And Its Textures
Minecraft uses a huge number of textures, each associated with a specific sound that gets transmitted as the player or other in-game creatures interact with it. When there is an error loading the in-game textures, issues with the sound will arise in Minecraft.
In this scenario, you can refresh the textures and see whether that fixes the no sound in Minecraft issue. To refresh the game and its textures, run the game first and press the F3 + S keys on your keyboard. If that doesn’t work, then try pressing the F3 + T keys.
After you have used the keys mentioned above, Minecraft will reload the textures, sounds, models, and other resource pack contents. This should fix the sound issues you face with Minecraft, although you must wait for the game to reload textures as it will likely take a significant amount of time. If still Minecraft has no sound after reloading the textures, follow the next solution.
Solution 3: Check Whether Minecraft Is Muted
Minecraft can be muted on your PC, which can be the reason why in Minecraft no sound comes while playing. Even if the overall sound is not muted and you can play songs or listen to sounds of other apps, it doesn’t mean that Minecraft should also be unmuted. In Windows 10, the volume can be set specifically for different apps. To check whether Minecraft is muted, follow the steps given below:
- First, click on the Volume icon in the System tray and check whether it is muted or not.
- Next, click on the output device above the volume bar and select the correct audio output device. The first 2 steps are only relevant if you are not receiving any audio on your PC.
- Right-click on the start button and select the Settings option from the pop-up menu.
- Next, click on the System option and then click on the Sound option.
- Click on the App volume and device preferences option in the Advanced sound options section.
- In the App section, you will see the different apps listed that outputs audio. Beside it, you will see 2 drop-down menus. Click on the top menu and select the output device you want to assign that app.
- You will also find volume bars beside each app that controls the volume for that specific app. Check if Minecraft is muted or set to a lower volume. If yes, then fix it. Also, check if the correct audio output device is selected for Minecraft from the 2 drop-down menus beside it.
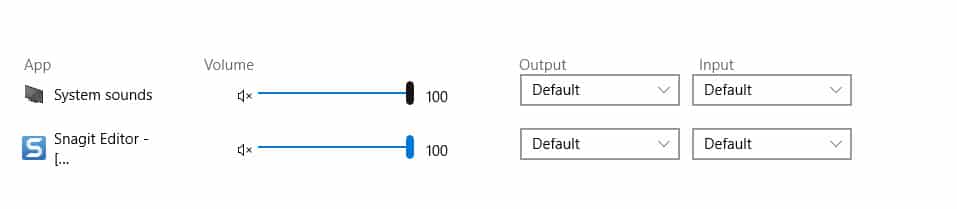
Solution 4: Check Sound Settings Inside Minecraft
Games have their own sound settings that work in sync with the Windows sound settings to provide the desired sound output. If Minecraft is not muted in Windows, it is possible that it is muted in-game. To check the sound settings in Minecraft and change it if required, follow the steps given below:
- Launch Minecraft.
- Click on the Options button on its opening page. If you have installed Minecraft from the Microsoft store, then click on the Settings option instead.
- Select the Music and Sounds option or in case you have installed from Microsoft store, select the Audio option.
- Check if the sound settings are set to 0. Change each of the Sound options to 100% to get the maximum audio output.
- Click on Done to save the settings.
- You should hear sounds in the menu itself. To check better, load into your world, and interact with the surroundings.
Solution 5: Change Mipmap Levels
Mipmap levels decide the quality of the distant textures in-game. Increasing it reduces the flicker and aliasing on the texture. Many users have reported that changing the Mipmap levels fixes the Minecraft with no sound issue. I couldn’t find any relation between the 2, but it has defiantly worked for many. To try it out, follow the steps given below:
- Launch Minecraft.
- Click on the Options button on its opening page. If you have installed Minecraft from the Microsoft store, then click on the Settings option instead.
- Select the Video Settings option.
- Locate the Mipmap settings and move the slider to change it to 4.
- Click on Done to save the changes.
- Restart the game.
Once you have restarted the game, Minecraft no sound issue should get fixed. However, if still Minecraft has no sound, try the next solution.
Solution 6: Turn Off Sound Enhancements
Certain sound drivers use sound enhancements to provide better sound quality. However, the sound enhancements may not be supported in Minecraft and thus you hear no sound in Minecraft. In this scenario, you can disable the sound enhancements by following the steps given below:
- Press the Windows + R keys on your keyboard to open the Run utility.
- Type control.exe and press Enter to open the Control panel.
- Change the View by settings to Small icons on the upper right corner of the screen.
- Select the Sound option.
- Click on the Playback tab and right-click on the audio output device that you use.
- Select the Properties option.
- Click on the Enhancements tab.
- Check the Disable all enhancements box.
- Select the Advanced tab and uncheck the Allow applications to take exclusive control of this device box in the Exclusive Mode section.
- Click on Apply and OK to save the changes.
- Again click on Apply and OK.
- Launch Minecraft and check if the sound issue is fixed.
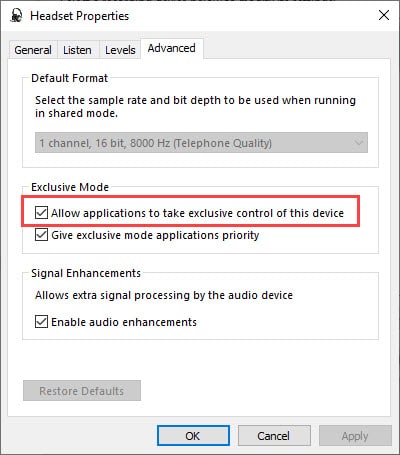
If still Minecraft sound is not working, try the final solution given below.
Solution 7: Reinstall Minecraft
If none of the above solution work, the only thing you can try is to reinstall Minecraft. To reinstall Minecraft, follow the steps given below:
- Press the Windows + R keys on your keyboard to open the Run utility.
- Type appwiz.cpl in the search box and press Enter to open the Programs and Features window.
- Locate Minecraft among the other apps listed there and right-click on it.
- Select the Uninstall option.
- Follow the on-screen instructions to complete the process.
- After the game has been uninstalled, visit the official Minecraft website and enter your login credentials to download the game.
After you have reinstalled Minecraft, the sound issue should be fixed.
Wrapping Up
So, there you have it. Now you know how to fix Minecraft no sound issue. The above troubleshooting procedure should be enough to fix this issue. If you have any other questions related to this topic, ask them in the comment section below.
Leave a Reply