Internet has become an essential day to day commodity. Even a moment without internet is difficult nowadays. With the Wireless connections, staying connected to the internet while being comfortable has become extremely easy.
This is why it can be frustrating when you are unable to connect with the internet using a wireless connection, as Windows shows the “You are currently not connected to any networks” error when your Internet works fine.
Sometimes the computer says not connected to internet but I am able to browse the internet without any issue. However, the Microsoft Store doesn’t open, and Windows won’t install updates when this happens.
In this article, I have discussed how you can diagnose this issue and figure out the solution on your own.
What Triggers The Error “You Are Currently Not Connected To Any Network” On Your PC?
Contents
There can be various things responsible for this issue. Here are some of the potential causes of this error:
- Outdated network Drivers: If your network drivers are outdated, then this issue may get triggered.
- Corrupted DNS: A corrupted DNS cache is known to create several connectivity errors. This might also be the case here.
- Airplane Mode Is enabled: If your Airplane mode is enabled in Windows 10, it will prevent you from enabling Wi-Fi and hotspot.
- Windows Firewall: Some users reported that Windows Firewall was causing this issue.
How To Fix “You Are Currently Not Connected To Any Network” Error?
Now that you know the causes of this error, it is time to troubleshoot the issue. Go through the troubleshooting mentioned here and hopefully you will be able to fix this issue.
Solution 1: Update Your Network Drivers
The first thing you can do is update your network drivers if they are outdated. Outdated network drivers are responsible for many connectivity issues. To update your network drivers, follow the steps given below:
- Press the Windows + R keys to open the Run utility.
- Type devmgmt.msc and press Enter to open the Device Manager.
- Expand the Network adapters option and right-click on the Network drivers.
- Select the Update Driver option from the right-click context menu.
- Click on the Search automatically for drivers option.
- Follow the on-screen instructions to complete the process.
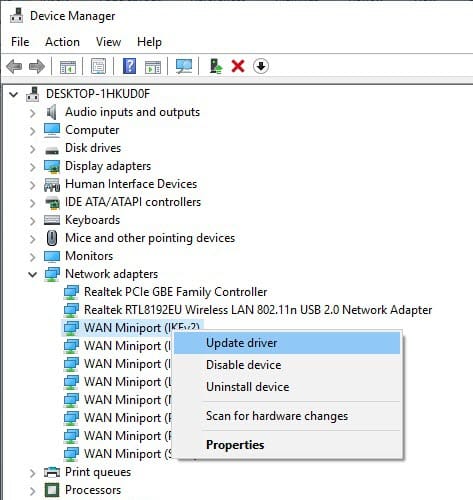
After the network drivers are updated, check if the issue persists. If still computer says not connected to internet but I am, follow the next solution.
Solution 2: Disable Airplane Mode
The next thing you need to check is whether the Airplane mode is enabled. If the Airplane mode is enabled on your PC, it will show that the PC is not connected to the internet. To disable Airplane mode, follow the steps given below:
- Press the Windows + I keys to open the Settings app.
- Select the Network and Internet option.
- Click on the Airplane mode option.
- Make sure that it is disabled.
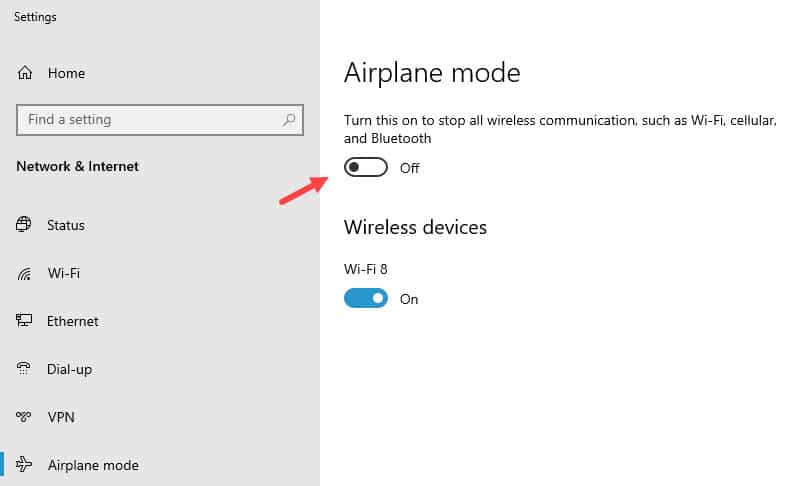
If the Airplane mode was disabled from start, skip this solution.
Solution 3: Restart Your PC
This issue is mostly a simple bug and, in most cases, restarting the PC fixes it. If you haven’t yet tried to restart, try it. Restarting is one of the simplest yet effective solutions when it comes to such minor errors.
Solution 4: Check Your Internet Speed
Sometimes, if the internet is extremely slow, the system may consider it as not connected to the internet and Microsoft Store from opening. If web pages do open on your browser, it may be opening from the web cache.
To make sure that the internet is not the issue, try a speed test. Type speed test on your web browser and click on one of the speeds testing sites (if the web page loads). Run the diagnostics and see the result. If your Internet speed is fine, skip to the next solution.
However, if the internet speed is unusually slow, head over to this article and try the troubleshooting mentioned there.
Solution 5: Reset Your Router
If after you have connected with the router, your computer shows the error ”You are currently not connected to any networks” but you are able to browse the internet on other devices connected to the router, try resetting the router.
To reset the router, follow the steps given below:
- Locate the reset button on the router and hold it down for 10 seconds. If you cannot identify the reset button, take the router manuals to help.
- Release the reset button and wait for 10 more seconds.
- Turn on the router.

If your router doesn’t have a reset button, simply unplug it from the power socket and re-plug it after 1-2 minutes. This should do the job.
Solution 6: Run Network Troubleshooter
If resetting the router doesn’t work, try running the network troubleshooter on your Windows. Network troubleshooter is an in-built troubleshooting tool that checks and fixes network issues. To run the network troubleshooter, follow the steps given below:
- Press the Windows + I keys. This will open the Settings app.
- Click on the Update & Security option.
- Select the Troubleshoot option.
- Click on the Additional Troubleshooter option.
- Select the Network troubleshooter and click on the Run the troubleshooter option.
- Follow the on-screen instructions to complete the process.
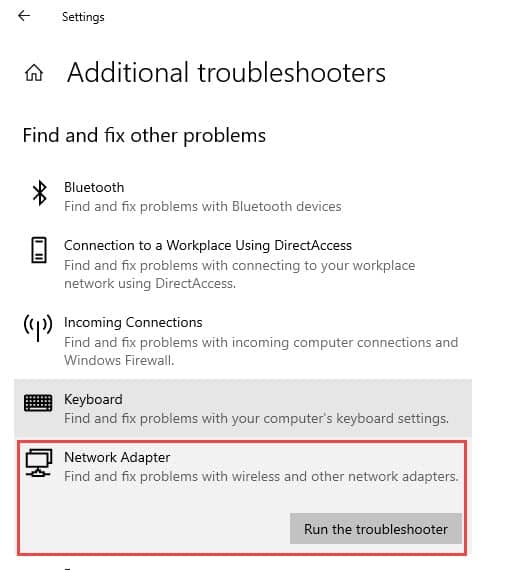
After the network troubleshooter finishes running, check if it finds any issue with the connection. If it does find anything, click on the Repair it option.
Solution 7: Reset IP Config And Flush DNS
The next thing you can try is to reset the IP configuration and flush the DNS on your PC. To do that, follow the steps given below:
- Press the Windows + R to open the Run utility.
- Type cmd and press Ctrl + Shift + Enter to open an elevated Command Prompt.
- Now, type the following commands and press Enter after finishing each one to initiate it:
a) ipconfig /release
b) ipconfig /renew
c) ipconfig /flushdns
d) ipconfig /registerdns
e) netsh int ip reset
f) netsh winsock reset - After all the commands have run, close the command prompt.
Check if still the error “You are currently not connected to any networks” persists.
Solution 8: Disable And Enable Network Adapter
If resetting the IP and flushing the DNS also doesn’t fix this issue, try disabling and re-enabling the Network drivers. To do that, follow the steps given below:
- Press the Windows + R keys to open the Run utility.
- Type ncpa.cpl and press Enter to open the Network Connections window.
- Right-click on the Network Adapter and select the Disable option.
- Confirm the asking for permission prompt.
- Wait for 1-2 minutes.
- Again, right-click on the network driver.
- Select the Enable option.
Now, check if still your computer shows that you are not connected to the internet. If yes, then uninstall and reinstall the network drivers.
Solution 9: Uninstall Network Drivers
The network driver can be corrupted, which is why it is showing that you are not connected to the internet when you are. In this situation, reinstall the network drivers and see if the issue persists. To reinstall the network drivers, follow the steps given below:
- Open the Device Manager again.
- Expand the Network Adapters.
- Right-click on the Network Drivers and select the Uninstall Device option.
- Follow the on-screen instructions to complete the process.
- Once the network drivers are uninstalled, right-click on the Network Adapters option and select the Scan for hardware changes option.
- Restart your PC.
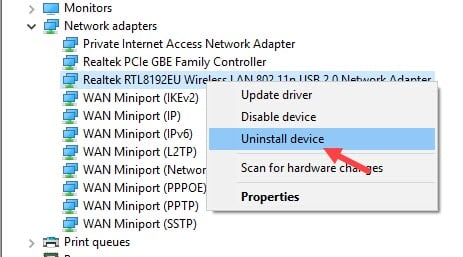
After your PC restarts, check if the error you are currently not connected to any network is resolved or not.
Solution 10: Make Sure Your DNS Settings Are Correct
If you have recently changed your DNS settings, it might be the reason this error is getting triggered. Make sure that your PC is selecting the DNS automatically. To do that, follow the steps given below:
- Open the Run utility and Network Connections window again.
- Right-click on your network adapter and select the Properties option.
- In the Networking tab, double click on the Internet Protocol Version 4 (TCP/IPv4) option.
- Make sure that the Obtain an IP address automatically and Obtain DNS server address automatically options are checked.
- Click on OK to save the changes.
Now, you should be able to connect to the internet without any error.
Wrapping Up
So, there you have it. Now you know what to do when you get the ‘you are currently not connected to any networks’ error. If you have any questions related to this topic, ask them in the comment section below.
Leave a Reply