Adobe Photoshop is one of the most used professional photo editing apps available currently. Recently, many users reported that they are unable to save edited images or edit images as an error shutting it down.
The users get the following error: “Not enough RAM”. This error is quite explanatory; however, it doesn’t mean that you need to go out and buy extra RAM sticks.
No, this error can stem from various different issues and here in this article, I have discussed how to troubleshoot the Not enough RAM Photoshop error. After reading this article, you will know the steps you need to undergo to troubleshoot this error and get rid of it.
Why Not Enough Memory In Photoshop?
Contents
In Photoshop not enough memory error can appear due to several factors. Here are some of the potential causes of this error:
- Background Applications Consuming System Resources: The probable cause is that other programs running in the background are consuming enough of the system resources that Adobe Photoshop is unable to work correctly.
- Photoshop is set to use less RAM: Photoshop can be set to either use maximum or minimum RAM. If it is set to minimum, then due to insufficient memory it can trigger this error.
- Memory leak: Your PC can have a memory leak, which will prevent Photoshop and other apps from accessing the required memory to work. This will lead to crashes and errors similar to Photoshop not enough memory
- Corrupted application: Corruption in the Photoshop files can trigger various errors and bugs, preventing Photoshop from working correctly.
- Viruses and Malware: Viruses and Malware are also capable of withholding memory from applications and making them crash or trigger errors, such as Not enough memory in Photoshop.
- Photoshop has low priority over system resources: It is possible that you have or the system has mistakenly given Photoshop lower priority over the system resources. This will obviously create conflict as Photoshop is a high resource-consuming application.
How To Fix Not Enough RAM Photoshop Error?
Now that you know why Photoshop says not enough RAM, it is time to troubleshoot the error. Here I have provided the troubleshooting procedure you should follow in order to fix this issue.
Solution 1: Close All Unnecessary Background Applications
When you come across not enough RAM error in Photoshop, the first thing you need to check is whether any running background application is consuming the required memory of Photoshop. In such a case, you will have to close all unnecessary background applications to prevent them from consuming the system resources that otherwise Photoshop will use.
To close all unnecessary background applications, follow the steps given below:
- Right-click on the Taskbar. A menu will pop up.
- Click on the Task Manager option from the popped-up menu. This will open the Task Manager dialog.
- Select the Processes tab.
- Check for any unnecessary background applications currently running. Right-click on such applications and select the End task option from the right-click context menu.
- Do it for all unnecessary background applications. Also, keep a lookout for any application consuming an unnatural amount of system resources.
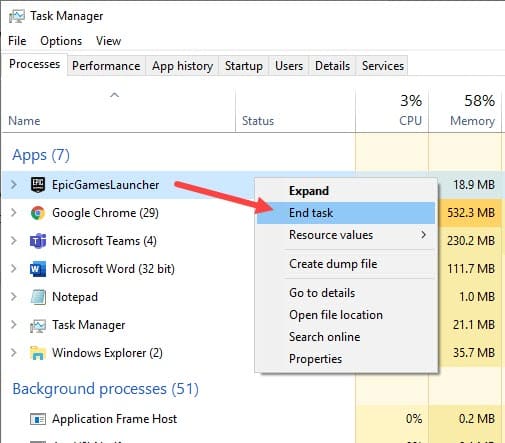
Solution 2: Give Photoshop High Priority
Another thing you can do to provide Photoshop with more system resources gives it maximum priority over it. This will make the system provide Photoshop the required system resources first and then any other applications. To give Photoshop higher priority for system resources over other applications, follow the steps given below:
- Right-click on the Taskbar. A menu will pop up.
- Click on the Task Manager option from the popped-up menu. This will open the Task Manager dialog.
- Select the Details tab.
- Locate Photoshop executable among and right-click on it.
- Hover the mouse cursor over the Set priority option in the pop-up menu. This will open a side menu.
- Select High or Realtime to provide Photoshop with maxim priority.
- Close Task Manager.
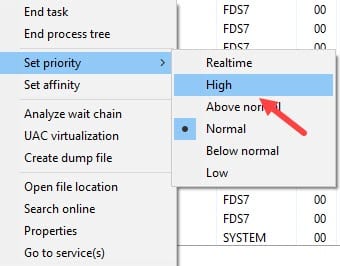
Solution 3: Clear System Drive
Many users don’t realize that whenever Windows needs to use extra resources to run something, it creates a bigger page file in the HD for making it work faster. If your System drive is already full, then it won’t be able to do so. It is extremely important to keep the system drive as empty as possible or else it will lead to the slowing of the system, apps crashes, and much more.
If you have a full or near full system drive, clear it and see whether it fixes this RAM issue. Also, remember that files in the Desktop take space in your System drive, so does the default Download folder of Windows.
Solution 4: Install The Latest Version Of Photoshop
If you are facing this issue on an older version of Photoshop, then try updating and see whether the issue remains or not. An outdated version of applications can have bugs and errors that are supposed to get patched with newer updates. However, if you don’t update the application, the bug will start to create various issues, like this error. To install the latest version of Photoshop, follow the steps given below:
- Press the Windows + R keys to open the Run utility.
- Type appwiz.cpl and press Enter to open the Programs and Features window.
- Locate Photoshop among other listed apps and right-click on it.
- Select the Uninstall option.
- Follow the on-screen instructions to complete the process.
- Visit Adobe’s official website (here) and download the latest version of Photoshop.
- After the download is complete, install it.
Solution 5: Increase Allowed RAM Usage Of Photoshop
It is also possible that the allowed RAM usage for Photoshop is set to the minimum, thus triggering this error. If this is the case, then you can fix this issue by increasing the allowed RAM usage of Photoshop. To do it, follow the steps given below:
- Open Photoshop.
- Click on the Edit option located in the upper left corner of the window.
- Select the Preferences option.
- Click on the Performance option.
- Change the value of RAM to 100% of RAM by moving the slider. If you are unable to assign 100%, then set the maximum value you can assign.
- Save the Changes.
Solution 6: Tweak Registry
If none of the above solutions work, try tweaking the registry. Before you follow the steps given below, backup the registry keys. Also, pay extra attention to the steps given below to avoid making any mistakes. To tweak the Registry, follow the steps given below:
- Open the Run utility again.
- Type regedit and press enter to open the Registry Editor.
- Navigate to the following registry key:
Computer\HKEY_CURRENT_USER\Software\Adobe\Photoshop\90.0
The 90.0 is for the Photoshop CC 2015 version. It will change depending on the version. - Right-click on the empty white part of the window and select the New>>DWORD (32-bit) Value option.
- Name the new value OverridePhysicalMemoryMB and double-click on it.
- Change the value to 2400 and check the Hexadecimal option.
- Click on OK to save the changes.
- Close the Windows Registry.
Wrapping Up
So, there you have it. Now you know how to fix the not enough RAM Photoshop error. The above solutions should help you fix this issue. If you have any questions regarding this topic, ask them in the comment section below.
Leave a Reply