Nvidia GPU users can get access to the Nvidia Control panel, which is installed with the Nvidia drivers. This control panel allows users to customize various graphics related settings.
Some users have reported that due to some reason, Nvidia control panel is not opening in their PC. If you are facing a similar issue, don’t worry as this article covers the troubleshooting required to fix it.
Why Nvidia Control Panel Is Not Opening?
Contents
If your Nvidia Control Panel won’t open, it is likely due to the following causes:
- Corrupted System File: Corrupted system files are known to trigger various errors on Windows 10. The applications, not opening can also be related to it.
- Faulty Graphics Drivers: Faulty graphics drivers are known to cause plenty of errors and bugs, including this one.
- Outdated Windows: Keeping the Windows updated is paramount in preventing bugs and errors.
- Unnecessary applications and services: Application and services that are unnecessary may conflict with each other and cause this issue.
- Quick Boot: The quick boot feature enabled in some UEFI can prevent the Windows from booting correctly and thus causing the Nvidia control panel not opening
- Unnecessary processes: Unnecessary background processes can cause conflict with the system and prevent it from opening the control panel. The Nvidia Display Container process on such example.
How To Open Nvidia Control Panel?
If you simply don’t know how to open Nvidia Control Panel, then here are the simple steps to achieve it.
- Right-click on your desktop. This will open the right-click context menu.
- Select the Nvidia Control Panel option.
That’s it. The Nvidia Control panel should open. If there is not option for opening the control panel in the context menu, or if clicking on it does nothing, try out the solutions given below.
What To Do When Nvidia Control Panel Won’t Open?
Now that you know the different causes of this issue, it is time to fix it. Read the troubleshooting methods given below to fix it.
Solution 1: Close All Nvidia Processes And Then Restart Nvidia Control Panel
When you face this issue, the first thing you can try is to close down all the Nvidia processes and then restart the Nvidia Control Panel. To do it, follow the steps given below:
- Press the Ctrl + Shift + Esc keys to open the Task Manager on your screen.
- Select the Processes tab and locate all the Nvidia processes running.
- Right-click on the Nvidia processes and select the End task option.
- Now, close down Task Manager and run Control Panel again.
Now, wait for Nvidia Control Panel to start running. If GeForce Experience still doesn’t work, then try the other solutions given below.
Solution 2: Enable The Nvidia Services
There is a possibility that the Control panel service has either stopped or disabled in your PC. In this situation, you can manually enable the Nvidia services and restart it. To do it, follow the steps given below:
- Press the Windows + R keys to open the Run utility.
- Type services.msc and press Enter to open the Services app.
- Locate the Nvidia services and double-click on them to open their Properties dialog.
- In the General tab, change the Startup type to Automatic and click on the Start option.
- Click on Apply and OK to save the changes.
- Restart your computer.
After the computer restarts, check whether GeForce Experience is working or not. This solution should fix the Nvidia control panel not opening issue.
Solution 3: Troubleshoot Drivers
Corrupted or problematic drivers are responsible for plenty of Windows related issues. The nvidia control panel won’t open issue can be one of them. Try reinstalling the GPU drivers and see if that fixes this issue. To reinstall the GPU drivers, follow the steps given below:
- Press the Windows + R keys to open the Run utility.
- Type devmgmt.msc and press Enter to open the Device Manager.
- Expand the Display adapters option.
- Right-click on the graphics driver and select the Uninstall option from the right-click context menu.
- Follow the on-screen instructions to complete the process.
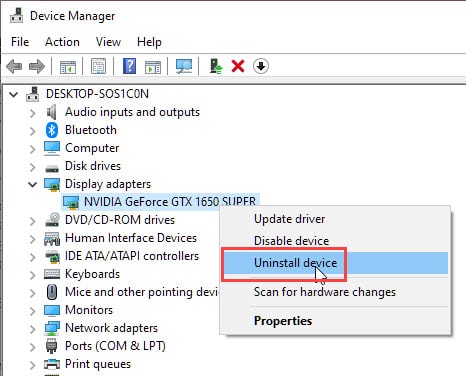
After the drivers are uninstalled, follow the steps given below to download and reinstall them:
- Visit the Nvidia Website.
- In the Manual Driver Search section, fill in the details about your GPU model, OS, language, and download type.
- Start the search and wait for the results to appear.
- The result will show the latest graphics driver compatible with your system. Download and install it.
- After the installation is complete, restart the computer.
When the computer boots into the desktop, try opening the control panel, and see if it is working or not.
Solution 4: Restart The Control Panel Process
Restarting the Control Panel process manually using the Task Manager may fix this issue. Here are the steps to do it:
- Press the Ctrl + Shift + Esc keys to open the Task Manager on your screen.
- Select the Processes tab and locate all the Nvidia processes called nviplui.exe.
- Right-click on the Nvidia processes and select the End task option.
- Now, close down Task Manager and run the Control Panel again again.
Solution 5: Run SFC And DISM Scans
Corrupted system files can also be the cause of this error. If this is the case, then you can try running the System File Checker scan and DISM scan. The SFC checks for corrupted system files and fixes them while the DISM scan will repair the Windows image. To run the SFC scan and DISM scan, follow the steps given below:
- Open the Run utility again.
- Type cmd and press Ctrl + Shift + Enter to open an elevated Command Prompt.
- Type the following command and press Enter:
sfc /scannow - Wait for the scan to finish as it will take around 20-30 minutes. Do not close the Command Prompt prematurely.
- Restart the computer.
- Now, open the elevated command prompt again.
- Type the following commands and press Enter after finishing each one:
a) Dism /Online /Cleanup-Image /CheckHealth
b) Dism /Online /Cleanup-Image /ScanHealth
c) Dism /Online /Cleanup-Image /RestoreHealth - Wait for the commands to finish running and then restart the computer.
Solution 6: Try A Registry Tweak
There is also a registry tweak that can fix this issue. However, modifying the registry is always risky if you don’t know what you are doing. Making a small mistake can lead to the entire system crashing. So, read the steps carefully before executing and backup the registry keys beforehand.
To do the registry tweak, follow the steps given below:
- Press the Windows + R keys to open the Run utility.
- Type regedit and press Enter to open the Registry Editor.
- Navigate to the following registry key:
HKEY_CLASSES_ROOT\Directory\Background\ContextMenuHandler - Right-click on the NvCplDesktopContext subkey and select the delete option.
- Navigate to the following registry key:
HKEY_CLASSES_ROOT\Directory\Background\shell - Right-click on the shell key and select the New > Key option.
- Name the key Nvidia Control Panel.
- In the new key, double-click on the default value.
- Copy-paste the following path of the Nvidia Control Panel process executables path in the Value data box:
C:\Windows\System32\nvcplui.exe - Click on Ok to save changes.
Wrapping Up
So, there you have it. Now you know how to fix the Nvidia control panel not opening issue. Follow the above troubleshooting steps to fix it. If you have any questions regarding this topic, ask them in the comment section below.
Leave a Reply