OBS is one of the best streaming applications used by big streamers. It is also available for free and works well on low-spec PCs. With all its features, it is not immune to bugs or errors. One particular OBS issue that has been concerning for some time is it suddenly crashes in Windows 10.
In this article I have discussed, why OBS is crashing in Windows 10 and how to fix it.
Why OBS Studio Keeps Crashing?
Contents
If you find that OBS studio keeps crashing on your Windows 10, it is likely due to the following reasons:
- Background Applications hogging memory: OBS requires a lot of system process to stream. If other background applications start hogging the resources required by OBS, it will crash.
- Outdated Graphics Drivers: if your graphics drivers are outdated, then it can also be the instigator of this issue.
- Game Mode: The Windows 10 game mode, although introduced as a bright prospect, soon turned out to be a major cause for the game and app-related issues. The Windows 10 game mode may be conflicting with OBS and making it crash.
- Corrupted installation files: If OBS installation files are corrupted, then it can lead to such crashes.
What To Do When OBS Crashing In Windows 10?
Now that you know the causes of this error, it is time to troubleshoot. Follow the solutions provided here to solve this issue.
Solution 1: Disable Background Processes
The first thing you need to do is check for system hogging background applications. Even though OBS can work with low spec PCs, it still requires a big part of the system resources to work. Other unnecessary resource-hogging processes can take force OBS to crash down. To look for and disable memory-hogging background applications, follow the steps given below:
- Press the Ctrl + Shift + Esc keys to open the Task Manager.
- Click on the More details option to fully open it.
- Select the Processes tab and look for resource-hogging processes.
- Right-click on them and select the End task option.
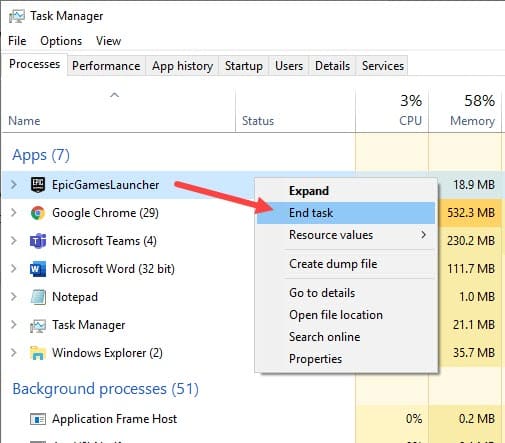
After you have closed the memory-hogging background processes, OBS should no longer crash.
Solution 2: Update Graphics Drivers
If your graphics drivers are outdated, it can be instigating this issue. Try updating the graphics drivers and see whether OBS stops crashing. To update graphics drivers, follow the steps given below:
- Right-click on the Start button and select the Device Manager option.
- Expand the Display Adapters option and right-click on the graphics driver.
- Click on the Update driver option from the right-click context menu.
- Select the Search automatically for drivers option.
- Follow the instructions on your screen to complete the process.
- After the drivers are updated, restart your PC.
Solution 3: Disable Game Mode
If updating the graphics driver doesn’t prevent OBS studio from crashing, check whether the Game mode is enabled on your PC. If yes, then try disabling Game Mode and see whether it fixes this issue. To disable Game Mode, follow the steps given below:
- Press the Windows key to open the Start Menu.
- Type Settings and click on the top result. The settings app will open on your screen.
- Click on the Gaming option.
- Select the Game Mode option from the left panel.
- Toggle off the Game Mode.
After the Game Mode is disabled, OBS should no longer crash. If OBS keeps crashing still, the only thing left is to reinstall it.
Solution 4: Reinstall OBS
If none of the above solutions work, try reinstalling OBS. To reinstall OBS, follow the steps given below:
- Press the Windows + R keys to open the Run utility.
- Type appwiz.cpl and press Enter to open the Programs and Features window.
- Locate OBS studio among the other programs and right-click on it.
- Select the Uninstall option.
- Follow the instructions in the uninstallation wizard to complete the process.
- Visit the OBS website.
- Click on the download link and wait for it to finish.
- Install from the new setup file and start OBS.
Wrapping Up
So, there you have it. Now you know what to do when OBS crashing in Windows 10. Try all the above methods and you should get rid of this issue. If you have any questions regarding this topic, ask them in the comment section below.

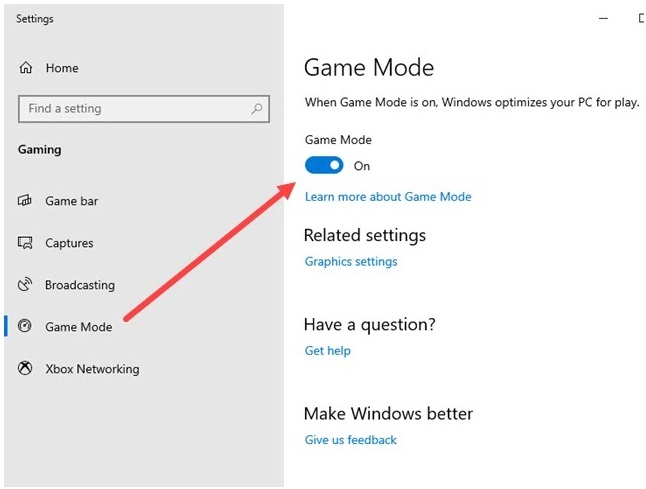
Leave a Reply