The Google Play Store is the hub for all trustable apps for an Android device. Most Android users prefer to use the Play Store to download their apps or update them. Whether you want to download a game or other apps on Android this is where you will likely check first.
Downloading from Google Play Store has always been easy, it’s a simple search and download process. But sometimes the download process on the Play Store can get stuck without specifying any reason. Only a Play Store waiting for download notification is shown instead of the download progress bar.
There is a similar occurrence on Microsoft Store that also doesn’t allow users to download apps. In this article, I have discussed what to do when you are unable to download from Google Play Store and Microsoft Store.
What Causes The Play Store “Waiting For Download” Issue?
Contents
The “Waiting For Download” message always appears before a download starts on the Play Store. Normally, the download should start instantly after this message. But, there are various reasons why it may get stuck on this message the download never begins. Here are those reasons:
- There can be other downloads queued in the background.
- The internet connection can be slow.
- You may have changed the settings to download only when connected to Wi-Fi and thus you are not able to download on mobile network data connections.
- Your Android device may not have storage space to download the app.
- The app can be exceptionally large, which is why is taking longer for Play Store to prepare for downloading it.
- Google Play Store or Play Games cache can be corrupted, which may lead to apps not downloading.
- Your Android versions may be outdated, which is why you can’t download apps from Play Store.
These are some of the primary causes of this issue. Below, I have mentioned some troubleshooting methods that can fix this issue. Try them out and see if they help.
How To Fix Play Store “Waiting For Download” Issue?
Here is what you need to do when you can’t download apps from Play Store:
Solution 1: Wait For Some Time
If the app you are downloading is large, then Play Store may be simply taking some time to prepare for the download. Wait for some time and see if the download starts. If the download doesn’t start after 10 – 15 minutes, then follow the solutions given below.
Solution 2: Check For Queued Downloads
Are you downloading a bunch of apps at the same time? Play Store cannot download more than one app at a time. The downloads are queued one after another and only when the previous download is complete, the next one begins.
If you are not downloading any other app from Play Store, then it is possible that your installed apps are updating automatically in the background. If you haven’t disabled the automatic update feature on Play Store, then all your installed apps will automatically get updated without your knowledge. This may be the cause your apps are not downloading.
To check for ongoing updates, follow the steps given below:
- Open the Google Play Store app on your Android device.
- Tap on the menu button (3 horizontal bars) located on the top left corner of the screen.
- Select the My apps & games option.
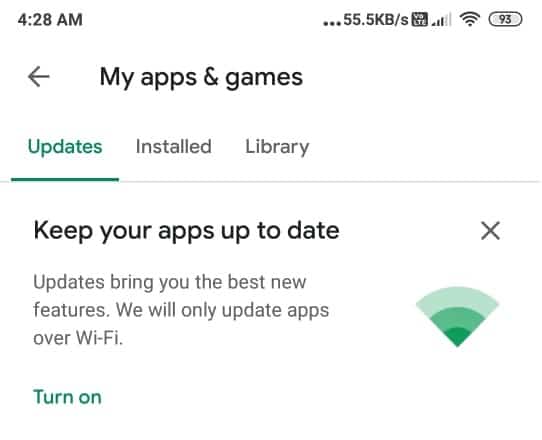
- Check for ongoing updates.
If you find ongoing updates, then you can click on the X button beside the download bar of the updating app to stop the update. You can also disable auto-updates on Google Play Store to stop this from repeating. To disable auto-updates on Play Store, follow the steps given below:
- Open the Play Store and again tap on the menu button.
- Select the Settings option from the menu.
- In the General section, tap on the Auto-update apps option.
- Select the Don’t auto-update apps option and tap on Done.
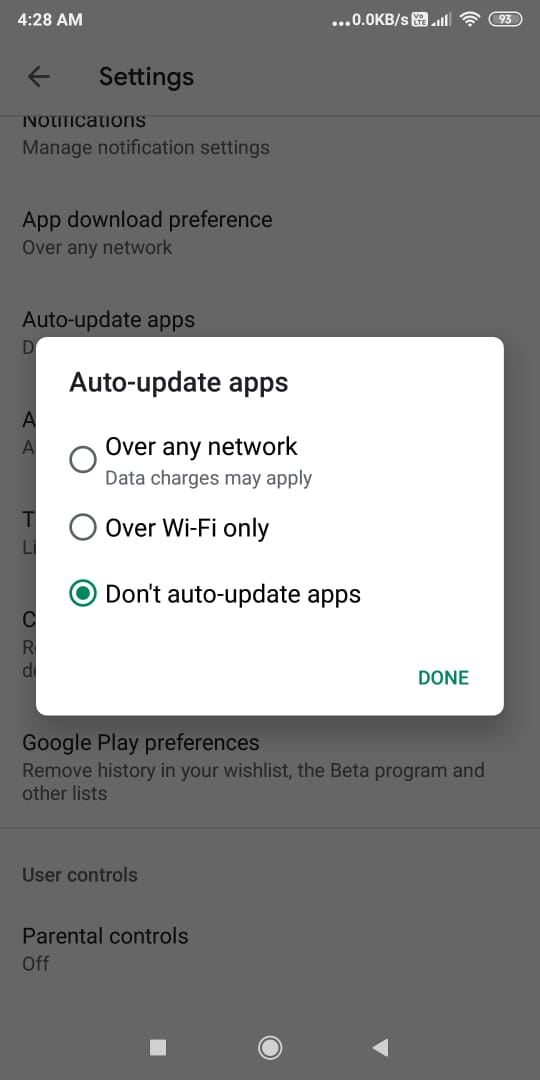
However, if you don’t find any ongoing updates in the background, try the next solution.
Solution 3: Check App Download Network Preference
There are apps download network preferences in Play Store. This means that you can set if you want to download apps on Wi-Fi only or over any network. If you are trying to download apps on mobile data network while you have set the app download network preference to download over Wi-Fi only, then the download will remain stuck until your phone connects to a Wi-Fi network.
To change the app download preference, follow the steps given below:
- Open the Play Store settings again.
- Tap on the App download preference option in the General section.
- Select Ask me every time and tap on Done.

Now, whenever you start downloading from Play Store, a prompt will appear asking you whether you want to download over Wi-Fi or any network.
Solution 4: Restart Your Phone
Apps not downloading on the Play Store can be caused by an unknown bug in your device. Restarting devices is the oldest troubleshooting method for fixing any number of small bugs. If you haven’t restarted your phone after facing this issue, then do it now before reading the next solution.
Solution 5: Check Network Speed
The network connection plays a big part in initiating the download in Play Store. If your device doesn’t have any network connection, then Play Store will outright restrict access (as it is an online store). However, if the network connection is slow, then Play Store may show a download failed prompt or simply remain stuck in the Play Store waiting for download limbo.
Check the download speed by visiting this site. Are you getting a good download speed? To check if you are getting a good download speed or not, follow this article.
Solution 6: Check Storage Space
Generally, when your device doesn’t have space to install an app, Play Store should notify you of that. But there is always a chance that Play Store isn’t notifying when your storage is full, rather has paused the download.
In this case, you can check the storage space yourself. To check your Android device’s storage, follow the steps given below:
- Open the Settings of your phone.
- Tap on the About phone option, or anything similar to that.
- Select the Storage option. Now, all the Storage data should be up on your screen.
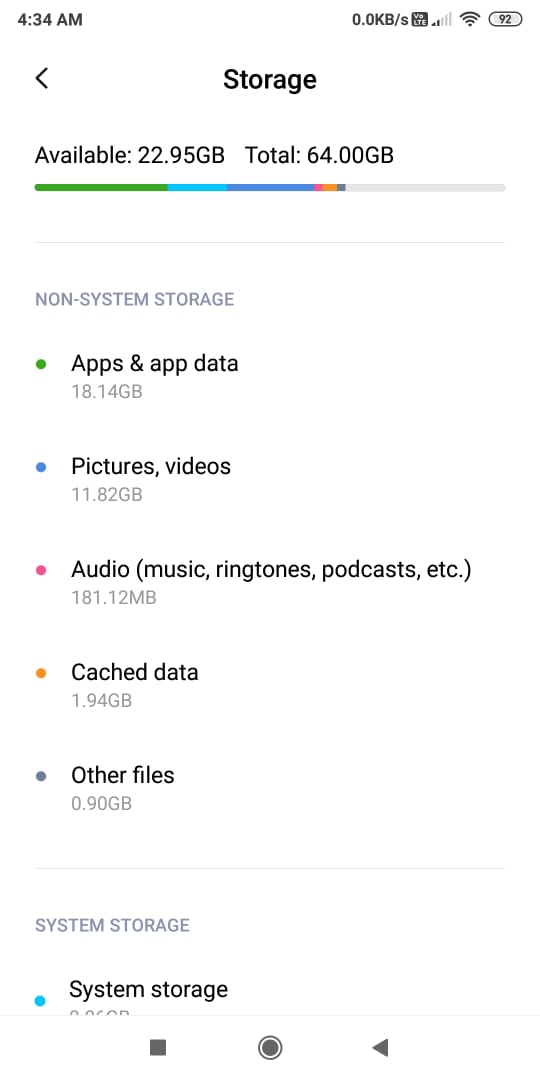
If you find the storage full, take the necessary steps to clear it.
Solution 7: Update System
Outdated systems are known to cause this error. If you are using an outdated Android device that has updates pending, then you should try updating and see if it fixes the issue. To update your Android device, follow the steps given below:
- Open Settings.
- Tap on App info, or anything similar.
- Select the System Update option and tap on the check for updates.
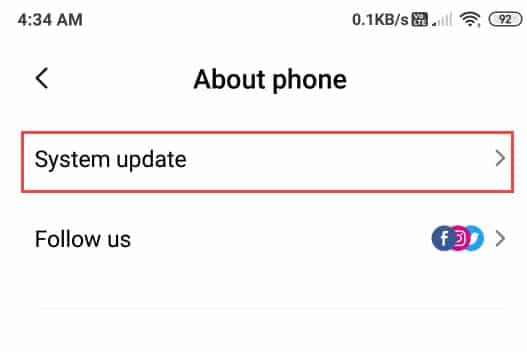
If any update is pending, then complete them and see if it fixes the Play Store waiting for download issue.
Solution 8: Troubleshoot Google Play Store App
If still the issue continues, try clearing the Google Play Store cache and app data. When that also doesn’t work, try uninstalling the Play Store updates and updating them again. To clear Play Store cache and app data, follow the steps given below:
- Open the Settings on your Android device again.
- Tap on Apps, or anything similar to that.
- Select the Manage apps option.
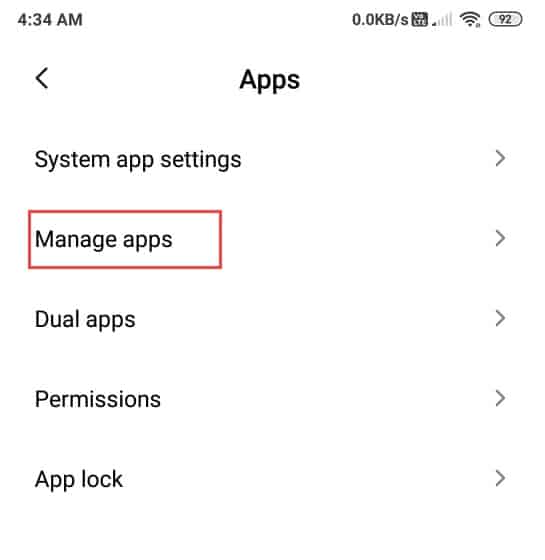
- Next, tap on Google Play Store.
- Select the Clear data option and select either Clear All Data or Clear Cache. I recommend you clear cache first, and if that doesn’t work then clear all data.

After the cache or data is cleared, check if the issue persists. If yes, then click on the Uninstall updates option on the same Google Play Store settings. Confirm the prompt and wait for the uninstallation to finish. Now, open Google Play Store to trigger the auto Play Store update. Let Play Store update before checking if the Play Store waiting for download issue remains.
Solution 9: Factory Reset Your Device
If nothing works, the only alternative left is to factory reset. This will erase entire data from your device, so back up your files before doing it. To factory reset your phone, follow the steps given below:
- Search for the Factory data reset in Settings, using the search bar.
- Select the appropriate option and tap on the Reset Phone option. Follow the instructions on your screen to finish the process.
How To Fix Microsoft Store Not Downloading Apps on Windows 10?
Similar to the Google Play Store, Microsoft Store is also known for its apps not downloading issues. If Microsoft Store is not working correctly on your Windows 10, then follow the solutions given below:
Solution 1: Sign Out From Your Microsoft Account
The classic sign-out and sign-in method is the first thing you should try. In minor bugs regarding your account should get fixed with this method.
To sign out, open Microsoft Store and click on your profile picture. Select your account and click on the Sign-out option. Now, sign in and check if the apps are still now downloading.
Solution 2: Reset Microsoft Store Cache
Another fix of this issue is to reset the Microsoft Store cache. To do it, follow the steps given below:
- Press the Windows + R keys to open the Run utility.
- Type cmd and press Ctrl + Shift + Enter to open an elevated Command Prompt.
- Now, type wsreset and press Enter to reset Microsoft store.
Now, check if still Microsoft Store is not downloading.
Solution 3: Check Internet Speed
Internet speed also plays a big role in this issue. If your download speed is not good, then it can lead to the Microsoft app not working. You can check out this article to increase your download speed.
Solution 4: Run Windows Store Troubleshooter
If none of the above solutions works, then you can try running the Windows Store troubleshooter on Windows 10 and see if that fixes this issue.
To run the Windows Store troubleshooter on Windows 10, follow the steps given below:
- Type Troubleshoot Settings in the Windows search bar and select the appropriate option.
- If you are using the 2004 Windows 10 version, then click on the Additional troubleshooters option. Otherwise, the Windows Store troubleshooter should be on your screen.
- Locate and click on the Windows Store troubleshooter in the Find and fix other problems section.
- Select the Run the troubleshooter option.
- Follow the instructions on your screen to complete the process.
Wrapping Up
So, there you have it. Now you know how to fix the Play Store waiting for download issue and Microsoft store not downloading issue. If you have any questions related to this article, ask them in the comment section below.
All the tricks are useful. Thank you.