Remote desktop is extremely useful when you want to access a PC from another PC. It is a great way for PC technicians to check issues faced by their clients without the need for a personal visit. The entire remote desktop setup happens online, as the data is transmitted from one system to another, with the minimum difference in response and result shown, making it handle in real-time.
As the entire thing happens online, plenty of issues can occur, which leads to remote desktop not working. There are plenty of reports from users that Windows remote desktop is not working on their PCs. If you are facing the same issue, then don’t worry as in this article, I have discussed various diagnoses that you can try in order to fix it.
Why Windows 10 Remote Desktop Not Working?
Contents
The basic issue with the remote desktop is that most users complain of is connectivity. Remote desktop can’t connect to the remote computer is one the most common error faced by users. However, even if the issue seems network related, it is still possible that something else is causing it in your Windows 10. Here are the possible causes for why your remote desktop connection is not working:
- Unstable internet connection is the primary reason for most users.
- The login credentials may not be matching, so the remote desktop can’t connect to the remote computer.
- RDP may have stopped working, triggering this issue.
- Antivirus or firewall can stop remote desktop from making the connection for privacy issues.
- The network profile can be corrupted, causing connection issues.
Now that you know the possible causes of this error, it’s time to troubleshoot this issue.
How To Fix The Windows 10 Remote Desktop Not Working Issue?
Here I have mentioned some troubleshooting methods that you can use to diagnose remote desktop connection not working issue. Read the steps carefully before executing them to avoid making mistakes.
Solution 1: Check Your Internet Connection
The primary cause of most users’ remote desktop can’t connect to the remote computer is an unstable internet connection. The remote desktop connection is very dependent on the connection speed as the action and response need to be transmitted in real-time. To check the internet connection, follow the steps you can try checking your internet speed.
Visit one of the following websites to check your internet speed:
If you find that your internet speed is slower than it should be, check out this article to troubleshoot it.
Solution 2: Allow Remote Desktop In Firewall
Firewalls are there to protect your system from malicious applications by preventing them the access to the internet. Remote desktop basically gives access to a system from another system. It is possible that your Firewall considers it suspicious and a threat to the system, thus block it. As the Firewall blocks it, the remote desktop can’t connect to the remote computer.
To provide remote desktop access through the Firewall, follow the steps given below:
- Type control panel in the start menu and select the top result.
- Change the View by to small icons.
- Click on the Windows Defender Firewall option.
- Select the Allow an or feature through Windows Defender Firewall option in the left panel.
- Click on the Change settings option.
- Locate Remote desktop among the listed apps and features. Check both the Public and Private boxes.
- Click on OK to save the changes.
After you allow remote desktop, this connection issue should be fixed.
Solution 3: Enable Remote Assistance
The remote desktop provides another PC the control of your system. So, it can be a big security threat. That’s why it is possible that the Remote assistance option is disabled on your PC, which is likely the cause for remote desktop not working.
To use a remote desktop, you need to enable the remote assistance option first. To enable the remote assistance, follow the steps given below:
- Right-click on the Start menu and select the Settings option.
- Click on the Update & security option.
- Select the For developers option.
- Scroll down to the Remote Desktop section.
- Check all the boxes in that section and click on Apply.
- Select the Show settings option beside the Change settings to allow remote connections to this computer option.
- In the Remote Assistance section, check the Allow Remote Assistance connections to this computer option.
- In the Remote Desktop section, check the Allow remote connections to this computer option.
- Click on Apply and Ok to save the changes.
Now check if this fixes the connection issue you were facing with remote desktop.
Solution 4: Disable Your Antivirus
Similar to the Firewall blocking remote desktop, your 3rd party antivirus can also stop remote desktop over safety concerns. There are two things you can try in this situation. One, whitelist remote desktop in your antivirus. If that doesn’t work, then disable the antivirus.
Now, disabling the antivirus isn’t a recommended solution as you are leaving your PC vulnerable. So, whitelisting is what you should try first. However, if it comes to disabling your antivirus, I suggest you enable it after you are done with a remote desktop.
Solution 5: Delete Remote Desktop Credentials
Another thing that can cause the remote desktop not working is conflicting remote desktop credentials. In this scenario, you can try resetting the credentials. To reset the remote desktop credentials, follow the steps given below:
- Type Remote Desktop connection in the Start menu. Click on the top result.
- Enter the remote computer’s IP address. Any previously saved credentials will pop up on your screen with the edit and delete option with it.
- Click on the Delete option to remove all the saved credentials.
Now, try connecting the remote desktop. This should fix the connection issues.
Solution 6: Add Remote Computer’s IP Address To The Host File
If deleting the remote desktop credentials doesn’t work, you can try adding the remote computer’s IP address to the host file. To do it, follow the steps given below:
- Press the Windows + R keys to open the Run utility.
- Type cmd and press Ctrl + Shift + Enter keys.
- Confirm the UAC prompt to open an elevated command prompt.
- Now, type the following command, and press Enter:
cd C:/Windows/System32/Drivers/etc
Here C: is the system drive.
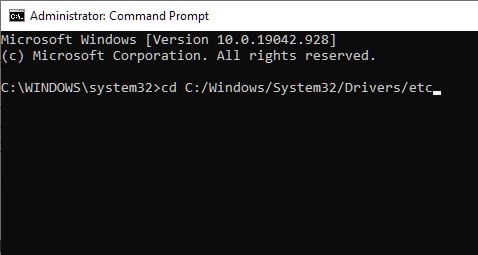
- Type notepad hosts in the window that opens and then press Enter to open the host file in notepad.
- Add the IP address and press Ctrl + S to save the file. Close the notepad.
This should allow you to connect the remote desktop.
Solution 7: Tweak The Registry
If the above solutions don’t work, then you can try this registry tweak. Remember that Windows Registry has all the settings of Windows stored in it. So, making even a small mistake can lead to a complete system crash. Backup the Registry keys before you execute the following steps. Now, follow the steps given below:
- Open the Run utility again.
- Type regedit and press Enter to open the Registry Editor.
- Navigate to the following registry key:
HKEY_CURRENT_USER\Software\Microsoft\Terminal Server Client - Select the Terminal Server Client key and on the right panel, right-click on the empty area.
- Click on New >> DWORD (32 bit) Value and name the new value RDGClientTransport.
- Double click on the value you just created to open its Properties. Change the value to 1 and click on OK to save the changes.
That’s it. Now, check if still the remote desktop connection not working.
Solution 8: Change Network Properties
If even tweaking the Registry doesn’t work, then try changing the network properties from Public to Private. To do this, follow the steps given below:
- Open the Settings app again.
- Click on the Network & Internet option.
- Select the Status option from the left panel and select the Properties option of the network adapter you are using.
- Check the Private option and close Settings.
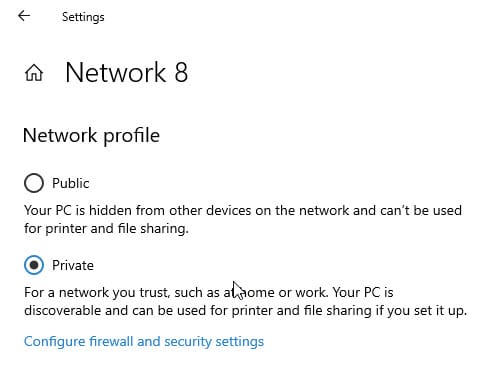
After you have done that, hopefully, this issue will be fixed.
Wrapping Up
So, there you have it. Now you know how to fix the remote desktop not working issue. The above solutions should help you set up the remote desktop network connection, avoiding any network issues. If you have any other questions related to this topic, ask them in the comment section below.
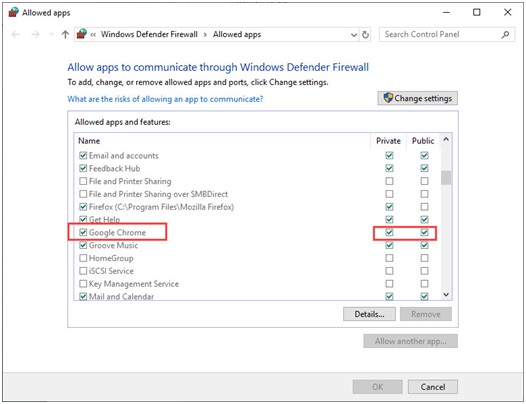
Leave a Reply