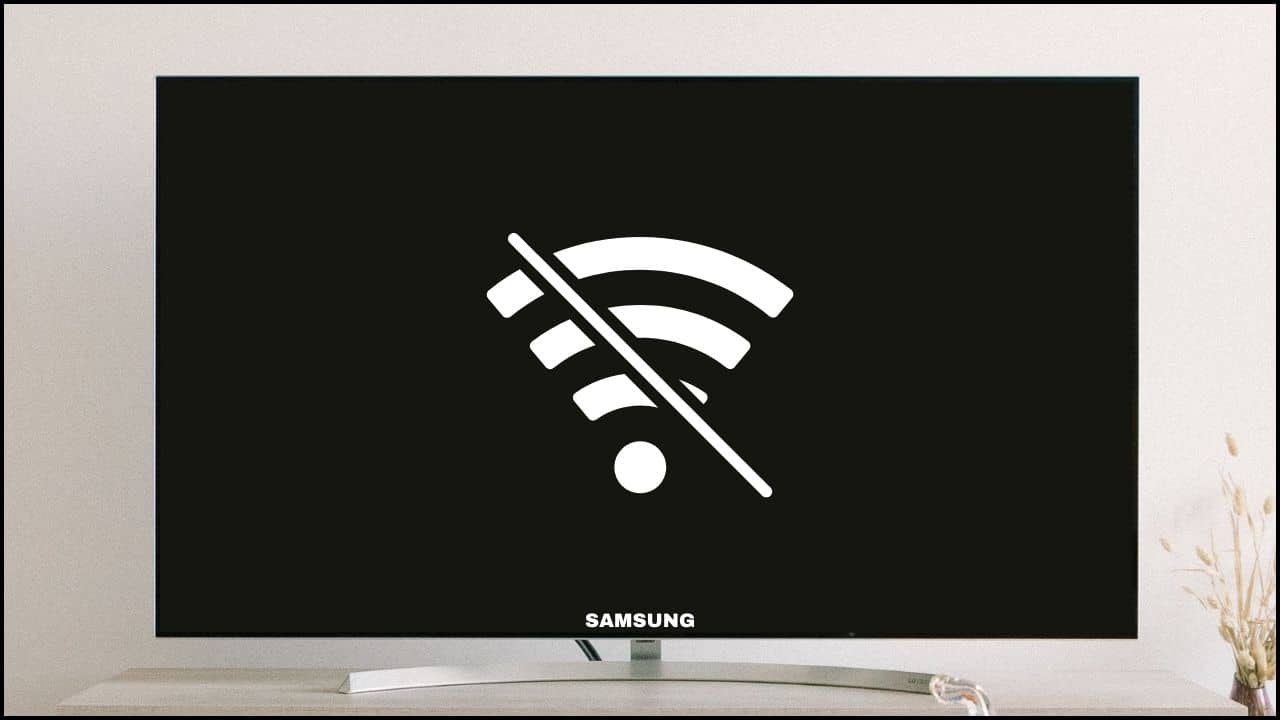
Samsung smart TVs are often reported by users that they are not connecting to their Wi-Fi. And without the internet, smart TVs don’t seem too smart.
Smart TVs let users stream content form popular streaming services like Netflix or Hulu while being connected to the internet. Without the internet, it’s just another TV!
So that your Samsung Smart TV remains smart, here are seven ways you can fix this issue.
Related: Best Free Streaming Apps For Streaming Movies, TV Shows, Videos, Music
Solving Samsung TV Not Connecting To Wi-Fi Issue
Contents
If your Samsung Smart TV is not connecting to the Wi-Fi, here are 7 solutions that you can perform to fix it. Follow all the solutions given below and perform them carfully to fix this issue.
1. Power-Cycle
Power cycle is an effective method to fix most minor bugs and errors and its the first thing you should do when your Samsung TV won’t connect to the Wi-Fi.
Here is how you can do it:
- Turn off your Samsung TV and unplug all the power cables.
- Wait for 2-3 minutes.
- Press the Power button from the TV body and hold it for 30-40 seconds. This will drain any residual power.
- Release the power button and plug in the power cables. Turn on the TV and see if the issue persists.
If still the Samsung Smart TV doesn’t connect to the Wi-Fi, then next you can try restarting your router.
2. Restart Your Router
Restarting the router can also fix connectivity problems. Restarting resets the cache, so any corruption in the cache that might be causing the connection issue should get fixed with this solution.
Here is how you can restart the router effectively:
- Turn off the router or the modem and disconnect the power cable.
- Press the Power button and hold for 30-40 seconds.
- Wait a few minutes before re-plugging everything and turning on the router.

You can also try updating the router firmware and see if that solves the issue.
3. Update Your TV OS
If the OS of your Samsung smart TV has become outdated, then try updating it to the latest version. Updatign your TV OS can patch the bug that’s causing the connectivity issue.
Here is how you can update the Samsung smart TV OS:
- Press the Settings button from the Samsung TV remote.
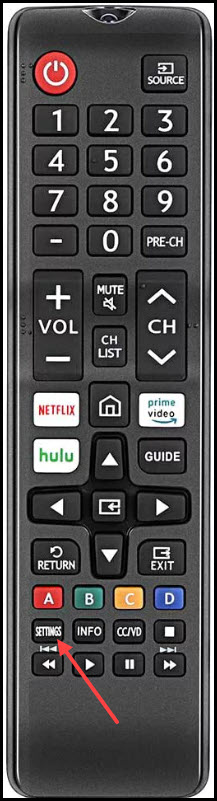
- Select the Support option from the list.
- Select Software Update and finally choose the Update Now option.
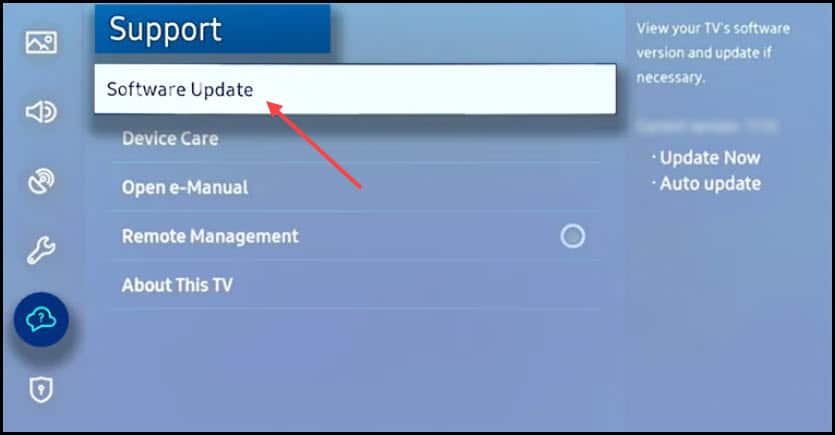
The Samsung TV should automatically download and install the latest software version.
Restart the TV and after it restarts, you’ll be notified that the TV is updated to the newest version.
- Click on OK to complete the process.
4. Change DNS
If updating the OS also doesn’t work, then you can try changing the DNS. If you have set the wrong DNS, or the DNS of your ISP can be down, preventing your from connecting to the internet.
Here is how you can change DNS on your Samsung smart TV:
- Tap on the Menu button from your Samsung TV remote.
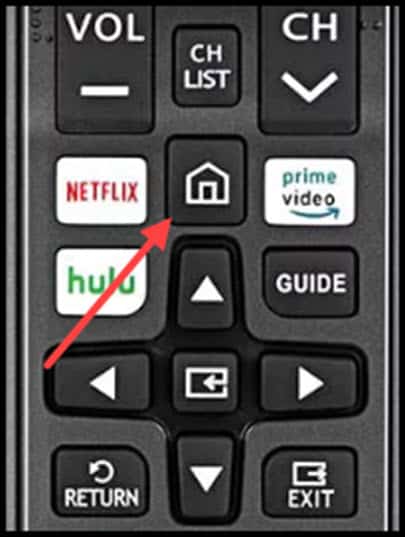
- Go to the Network option and select the Network Status option.
- Open IP settings and in the DNS server section, enter the value as 8.8.8.8.
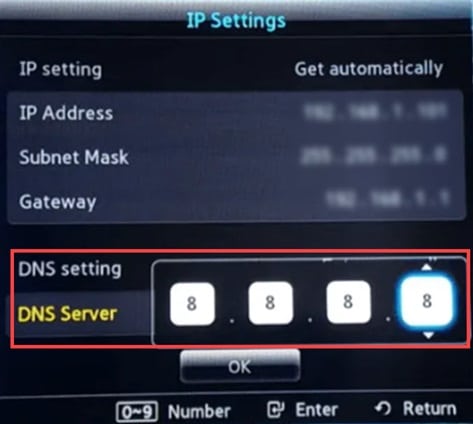
Select OK and try connecting to the internet. If Samsung TV still won’t connect to the internet, then make sure the IP settings are correct.
5. Obtain IP Settings Automatically
If changing the DNS doesn’t work, then make sure you have correct IP settings. If the IP settings were edited by someone, then the TV won’t be able to connect to the internet.
Obtain the IP settings automatically and then see if you can connect to the internet on your Samsung TV. Here is how you can do it:
- Press the Menu button from your Samsung TV remote.
- Select the Network option and choose Network Status.
- Select IP settings and choose Obtain automatically, as shown below.
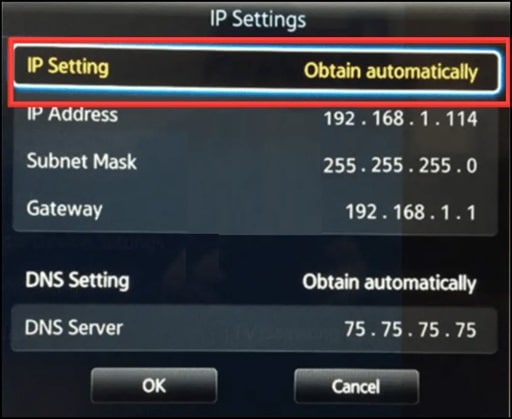
6. Reset Network Settings
The next thing you can try is completely resetting the network settings on your Samsumg TV. This can effectively fix any problem with the Network settings that might have prevented the internet connection.
Follow the instructions below to do so:
- Tap on the Source button from your remote.
- Select the Settings menu (gear icon).
- Choose General, select Network and tap on Open Network Settings.
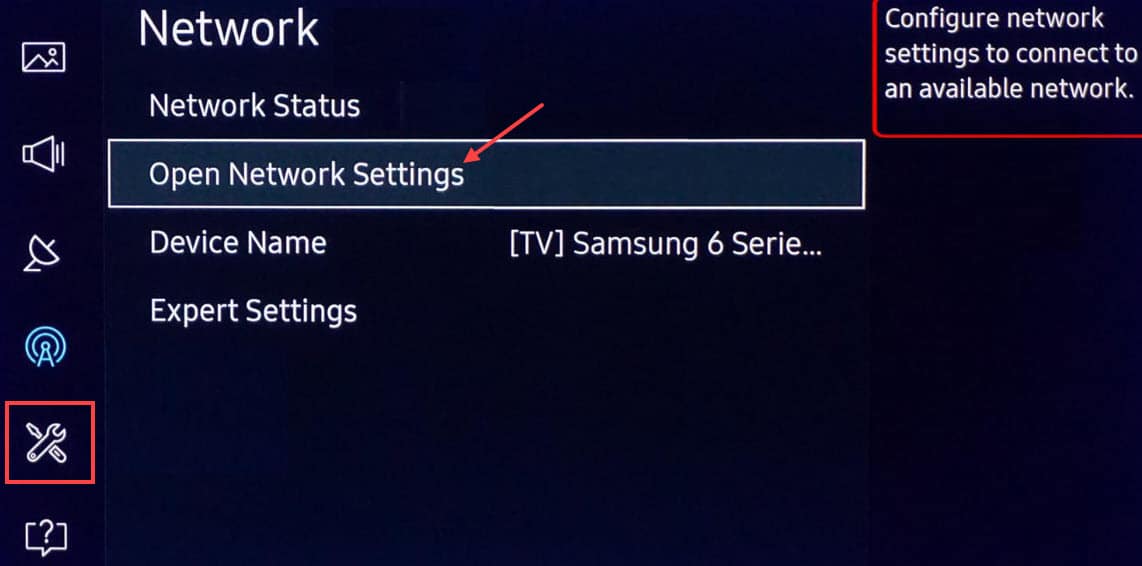
- Select the Reset Network option.
After the process completes, it will reset your Network settings. Now, enter the Wi-Fi network name and Password to reconnect it.
7. Factory Reset TV
If no other method could help you fix the Samsung TV connectivity issue, try resetting your TV to its default settings.
This will revert all the settings and should fix this issue. Here is how you can do it:
- Press the Home button from the TV remote.
- Select the Settings option and choose the General option.
- Click on the Reset option.
For some models, you can follow the steps given below to reset your TV.
- Press The Home button from the TV remote.
- Select the Settings option and choose the Support
- Now, click on the Self Diagnosis and finally select the Reset option.
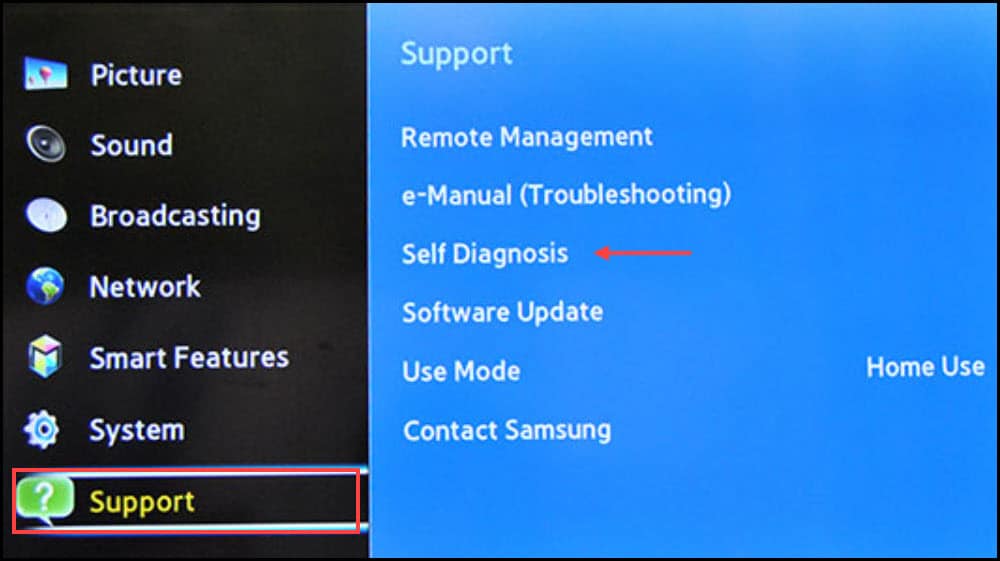
If you are asked to enter the Security pin, then enter 0000. After that, your TV will restart.
Final Words
So, perform the above steps when your Samsung TV is having a problem connecting to the Wi-Fi and you should be able to fix the issue.
Please tell us if any of the above solutions helped you or not. Also share any solution that might have helped you but we haven’t mentioned above in the comment section. Thanks for reading.
Leave a Reply