Are you trying to use the 2-monitor setup? 2 monitor setups are extremely useful for boosting productivity, enjoying videos while working, or reading the live chat while streaming. Using a 2 monitor setup can be great, as long as they work.
In Windows 10, many users trying to use a multiple monitor setup end up facing the error second monitor not detected. In this article, I have discussed some troubleshooting methods you can use to fix this error.
Why Windows 10 Not Detecting Second Monitor?
Contents
If Windows is not detecting the second monitor, then it can be due to various software or hardware issues. Here I have mentioned a few causes this error may arise from:
- If the second monitor isn’t detected, then it is likely a driver issue (considering it is a software issue and not hardware). The monitor or graphics drivers can be outdated or corrupted, which can lead to this error.
- The correct display mode may not be selected, which can cause this error.
- It is possible that the second monitor isn’t connected properly, which is leading to Windows 10 not detecting it.
- Sometimes, if the refresh rate of both the monitor isn’t the same, this error can arise.
- The second monitor can be broken, which is why it isn’t getting detected.
After you have checked out all the possible causes for this error, it is time to troubleshoot this issue.
How To Fix Second Monitor Not Detected Error?
The computer not detecting second monitor can be due to software or hardware issues as mentioned above. The first few troubleshooting methods that are given below, tackle the software aspect of the issues while the later ones focus on hardware related issues. Follow the troubleshooting methods given below and you should be able to fix this issue.
Solution 1: Check If The Second Monitor Is Broken
Before you start troubleshooting this issue, it is best that you check whether the 2nd monitor is broken or not. Try connecting the second monitor on another system, or connect another monitor in the system that is causing this error. In both cases, it should become clear whether the second monitor is at fault or not. If the monitor isn’t broken, then try the other solutions given below.
Solution 2: Change The Display Project Mode
Many times when you are using a 2 monitor setup, selecting a wrong display project mode can lead to Windows not detecting second monitor. To change the display project mode, follow the steps given below:
- Press the Windows + P keys on your keyboard to open the display project mode menu.
- Now, you can select the Duplicate option to duplicate the same screen on both the monitors. Or you can select the Extend option to increase the display of Windows 10 over both the monitors.
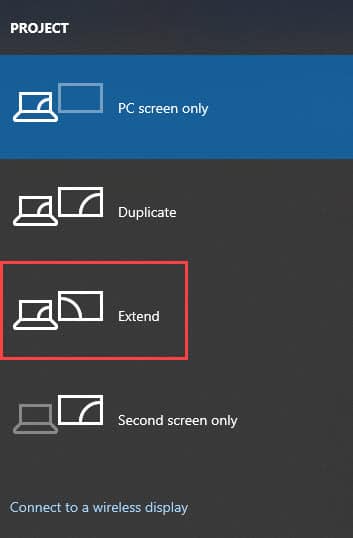
Now, check if the second monitor not detected issue is fixed or not.
Solution 3: Troubleshoot Drivers
The monitor and graphics drivers are the next set of targets that can cause this issue. Outdated graphics drivers are known to create plenty of display related errors, this can be one of them. To update your graphics drivers, follow the steps given below:
- Press the Windows + R keys to open the Run utility.
- Type devmgmt.msc and press Enter to open the Device Manager.
- Expand the Display adapters and right-click on the graphics driver.
- Select the Update driver option from the right-context menu.
- Click on the Search automatically for updated driver software option.
- Follow the instructions on your screen to complete the process.
- After the update is finished, restart your computer.
If you have recently updated your graphics and monitor driver and since then facing this error, then you can try rollbacking to the earlier driver version and see if it fixes this error. To rollback your graphics and monitor drivers, follow the steps given below:
- Open the Device Manager again.
- Expand the Display adapters and right-click on the graphics driver.
- Select the Properties This will open the Properties dialog of the driver.
- Click on the Driver tab and select the Rollback driver option.
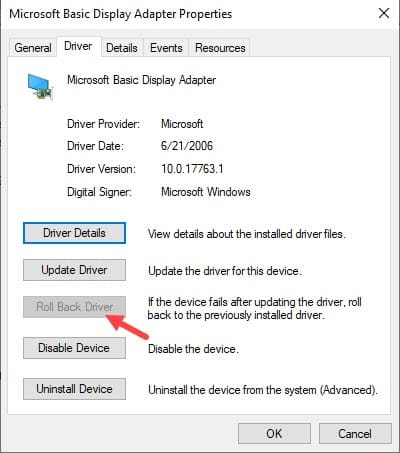
- Follow the instructions on your screen to complete the process.
- Perform the same steps for the Monitor driver also and then restart the computer.
Now, check if still Windows 10 is not detecting second monitor.
Solution 4: Manually Detect Monitor From Settings App
Windows 10 should automatically detect when you plug in a second computer. However, if Windows 10 is not detecting second monitor automatically, you can try detecting it manually from the Settings app. To detect the second monitor from the Settings app, follow the steps given below:
- Right-click on the Start button and select the Settings option from the pop-up menu.
- After the Settings app opens, click on the System option.
- Next, select the Display option.
- Locate the Multiple Displays section and click on the Detect option under it.
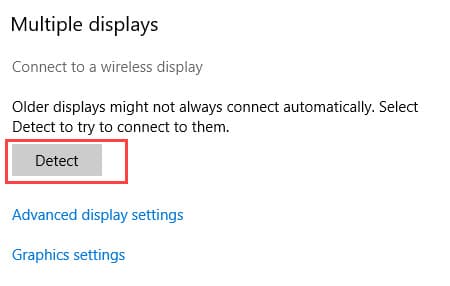
Now, Windows 10 should detect the second monitor.
Solution 5: Set The Same Refresh Rate On Both Monitors
Many users have reported that setting the refresh rate the same for both the monitors can fix this error. For example, if your second monitor has a max 60 refresh rate and your primary monitor has a 90 refresh rate, then change the refresh rate of the primary monitor to 60 and see if it fixes this issue. It may not sound a rational solution, but it has worked for many users.
To change the refresh rate of your monitor, follow the steps given below:
- Open the Display settings again.
- Click on the Advanced display settings option in the Multiple Displays section.
- Next, click on the Display adapter properties for Display 1 and select the Monitor tab on the pop-up dialog.
- In the Monitor Settings section, click on the Screen refresh rate drop-down menu and select the appropriate refresh rate.
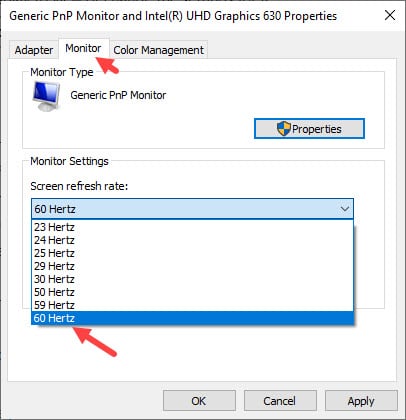
- Finally, click on Apply and OK to save the changes.
Solution 6: Check The Connection
If by now none of the above solutions worked for you, then it is likely a hardware issue responsible for the second monitor not detected on Windows 10. The first hardware connection that you should check in these circumstances is the connection of the second monitor.
Check that the HDMI cable that you are using to connect the second monitor isn’t torn anywhere. Also, check that the connection is firm and not loose. if possible, try a different/new HDMI cable for connecting the second monitor.
Wrapping Up
So, there you have it. Now you know what to do if in Windows 10 the second monitor is not detected. Follow the above solutions carefully before executing them and you should come out of this problem. If you have any other questions related to this article, ask them in the comment section below.

Leave a Reply