Some users prefer to send a Voice Message instead of typing out the whole thing.
The Teams mobile app allows users to send voice notes to any individual or a group chat on the go where a phone call might not be necessary.
If you are tired of typing messages in Teams and want to send a voice message, then read this write-up in detail to get a clear idea to do the same.
This is a complete guide where you will know how you can send voice messages to your colleagues or acquaintances.
Also read: 12 Ways To Fix Microsoft Teams Lagging
How To Record An Audio Message?
Contents
A Voice Message is an exclusive feature of the Teams mobile app.
But the recipient can hear the voice recording from both the desktop and the mobile app.
Simply record a voice message and send it by clicking on the microphone icon at the bottom of the screen.
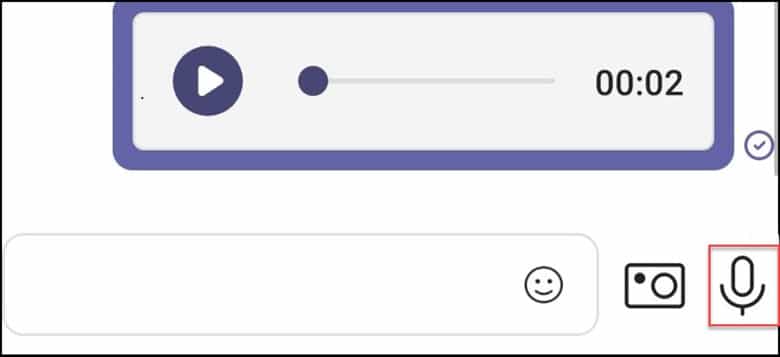
Until Microsoft adds this feature on the web version, you can tweak the settings a bit and do the same on your desktops in 1:1 chat or a channel conversation.
To do the same, you will have to record your audio message first.
Here is how you can do it:
- Go to the Windows taskbar and click on the magnifying glass icon and type Voice Recorder.
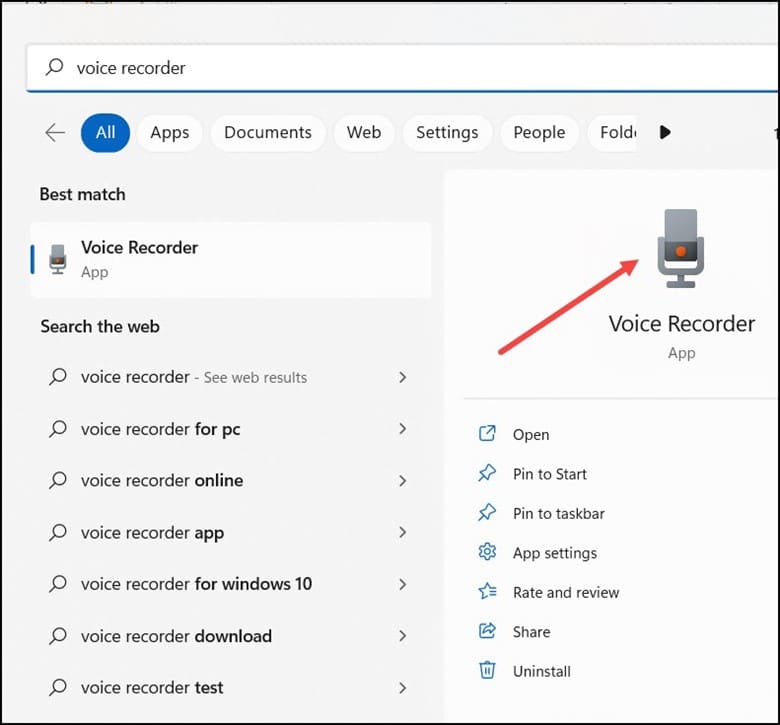
- Next, hit the record button (CTRL+R) and type your voice message.
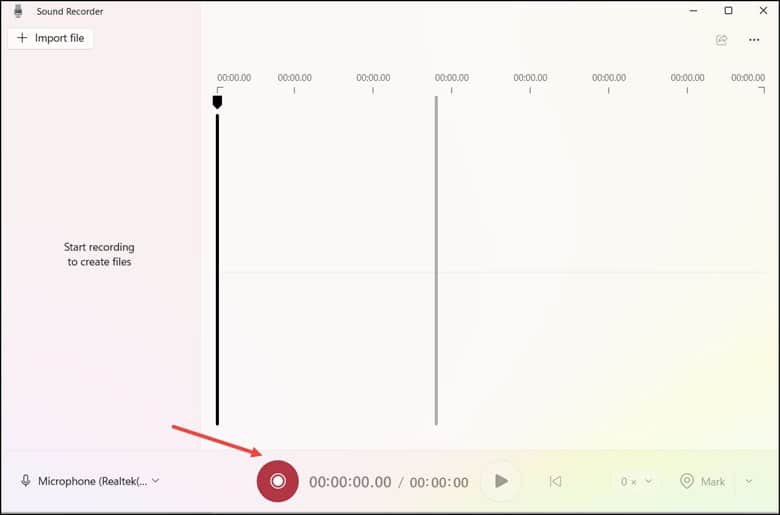
- On the left side of the screen, you will find your recording.

- Click on your recording and Rename your recorded file.
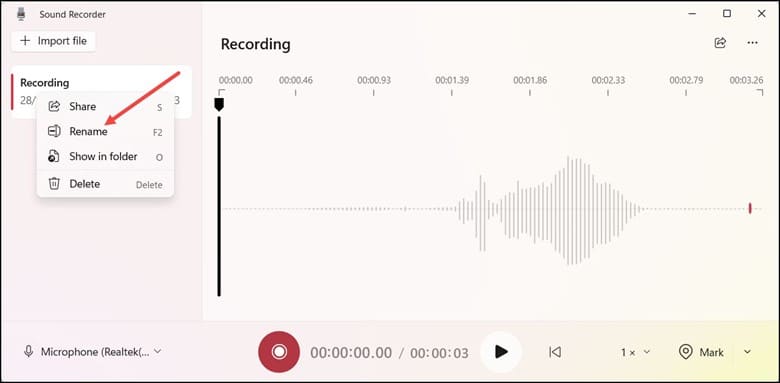
- Now, right-click on the file and open the file location.
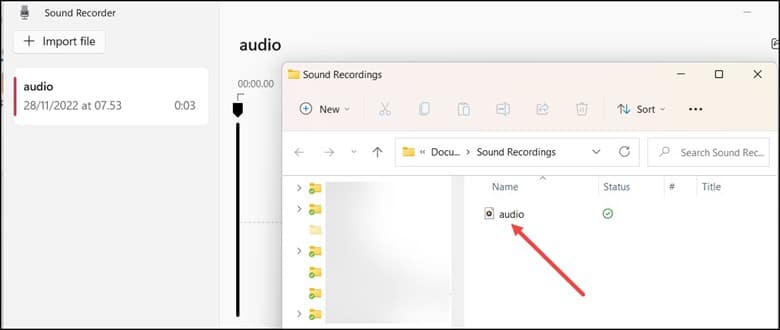
- After the Windows File Explorer opens up, copy the directory in which your recordings are stored.
How To Send Voice Messages In A Teams 1:1 Chat?
This is how you can do it:
- Open Microsoft Teams on your desktop and search for the name to whom you want to send a voice message.
- Go to the bottom of the page in the Chat tab and click on the attach files button image.
- You can type a short message to the recipient before adding the pre-recorded message.
- Now, select upload from my computer and go to the directory where your recorded message has been saved.
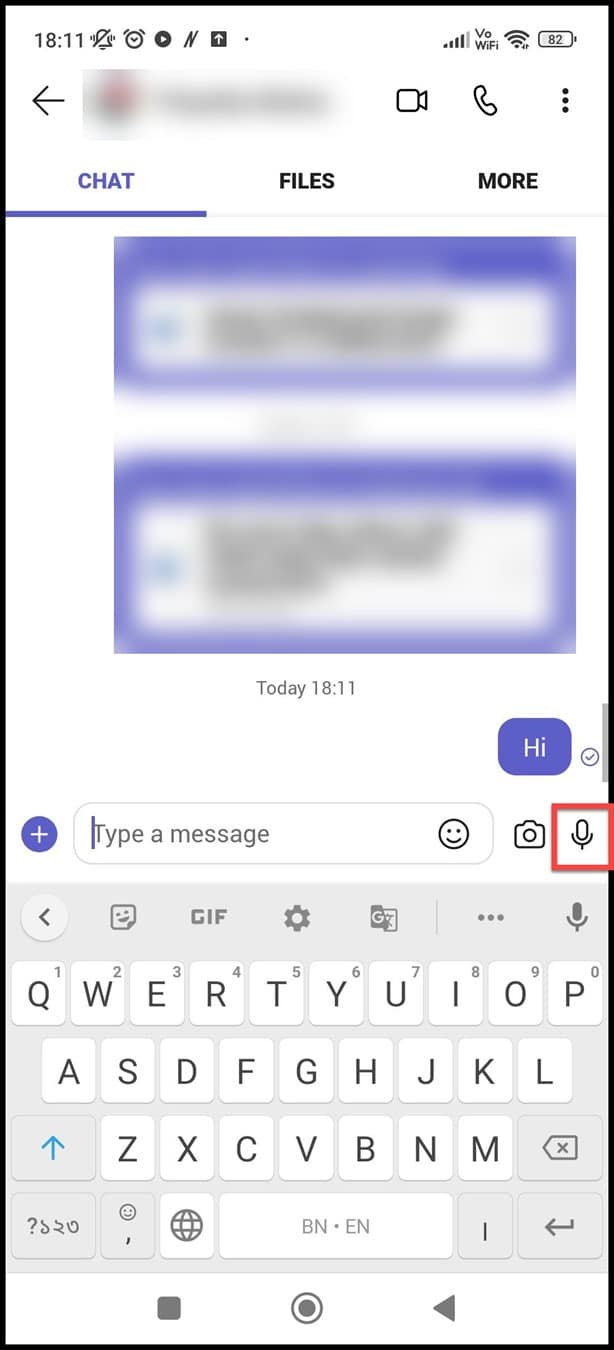
- Open your recorded Audio message and click on the Send button on the right side.
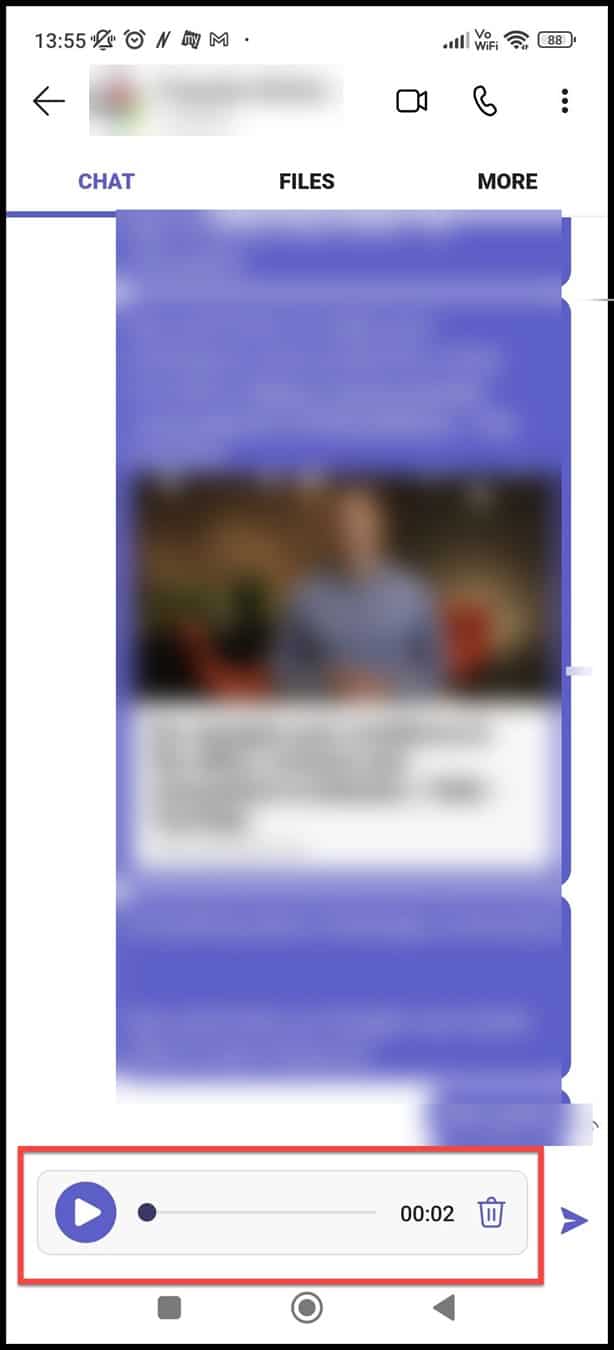
Follow the abovementioned method to send an audio file to the channel members.
Use the posts tab to upload the voice message as a new conversation after creating a new channel.
How To Send Voice Message On Teams Using The Mobile App?
It’s convenient as well as easy when it comes to recording an audio message in Teams mobile app.
To use this feature in your mobile app, do the following:
- Firstly, you need to open the Microsoft Teams app on your mobile.
- Next, open the Team chat you want to send the audio message.
- Now, push and hold the microphone button at the bottom of the screen.
- Release the button after you have finished with your recording.
- Finally, click on the Send button.
Frequently Asked Questions (FAQs)
1. How Do I Check My Sent Voice Mails From Teams?
You can quickly review and access your voicemails using the playback controls at the bottom of the screen.
2. Where Are Teams Voicemail Recording Stored?
There’s no specific or additional storage for the voicemails.
The voicemails are stored in the user’s Exchange mailbox in the Exchange Online or Exchange Server.
3. Do Teams Meeting Recordings Expire?
Yes, the meeting recordings have a default expiration of 120 days after creation.
Also read: How To Add Missing Calendar On Microsoft Teams
Final Words
Now that you know how to send voice-recorded messages in both the Teams mobile and web app, you can quickly try out this option when you are not in the mood to type or if you want to add a personal touch to your message.
Reach out to us in the comment section below in case of any doubts or queries.
Leave a Reply