Steam, the major game distributing platform, has its fair share of issues. The Steam Access Denied error is one of them. Many users have reported that they are unable to use Steam, both using the Steam web client and Steam app. This error goes back some years and still the error persists, although the incidents have decreased.
In this article, I have discussed how to troubleshoot the Steam Access Denied error. Read this article and follow the troubleshooting to fix this issue for yourself.
What Is Triggering The Steam Access Denied Error?
Contents
For most users, this error is triggered when they try to open Steam on the web or by using the app. For some others, Steam opens normally but whenever they try to open another window, the same error appears. This can happen due to several reasons:
- The ISP is blocking Steam: In some cases, the Internet Service Provider was blocking Steam, and notifying them of the issue solved it.
- Corrupted DNS Cache: Corrupted DNS cache is also mentioned various times as the cause of this issue.
- Corrupted Game file: If the Steam folder access denied error appears while trying to play one of the Steam games, then the game files can be corrupted or missing.
- Junk files: Steam junk files can become corrupted and trigger the Steam access denied 0x5 error.
- Antivirus/ Firewall: Antivirus and Firewall are always suspect when you are unable to access an application.
What To Do When Steam Access Denied?
Now that you know the causes of this error, it is time to troubleshoot it. Fix this issue by following the troubleshooting given below.
Solution 1: Use VPN
The first thing you can do is use a VPN to connect with the internet. This way your IP address will change and if the issue was triggered by your earlier IP, then this should solve it. Here is a list of some of the best VPNs that you can use.
Simply download any of the VPN mentioned here and connect with a region of your choice. Log in to your Steam account and check if the Access Denied error persists. If the error persists, try the next solution.
Solution 2: Flush Your DNS
If using the VPN doesn’t work, the issue can stem from a corrupted DNS cache. Try flushing the DNS and see if the issue gets fixed. To flush your DNS, follow the steps given below:
- Press the Windows + R keys to open the Run utility.
- Type cmd and press Ctrl + Shift + Enter to open an elevated Command Prompt.
- Now, type the following commands and press Enter after finishing each one:
a) ipconfig /flushdns
b) ipconfig /registerdns
c) ipconfig /release
d) ipconfig /renew
c) netsh winsock reset - Once all the commands finish running, restart your PC.
Solution 3: Change DNS
If flushing the DNS doesn’t fix this issue, try changing it. Using alternate DNS has solved this the Steam access denied error for many and should also for you. To change the DNS, follow the steps given below:
- Open the Run utility again.
- Type ncpa.cpl and press Enter to open the Network Connections panel.
- Right-click on your network adapter and select the Properties option.
- In the Networking tab, select the Internet Protocol Version 4 (TCP/IPv4) option in the This connection uses the following items section.
- Click on the Properties option after you have selected it.
- In the General tab, check the Use the following DNS server addresses circle and fill the information as mentioned below:
Preferred DNS server: 8.8.8.8
Alternate DNS server: 8.8.4.4
This is the open Google DNS. - Click on OK to save the changes.
Solution 4: Delete Steam Temporary Files
Steam junk files or temporary files has been reported for triggering the Steam access denied 0x5 error code. Clearing the junk files should fix this issue. You can use the Disk Cleanup utility to have it done quickly. To use Disk Cleanup, follow the steps given below:
- Type Disk Cleanup in the Windows search bar and select the appropriate option.
- The Disk cleanup app will now be up on your screen. Select the drive from which you want to delete the junk files and then click on OK.
- Now, click on the Clean up system files option. The disk cleanup tool will now scan your selected drive for all the junk files.
- Once the scan finishes, select the files that you want to delete from the list and then click on OK.
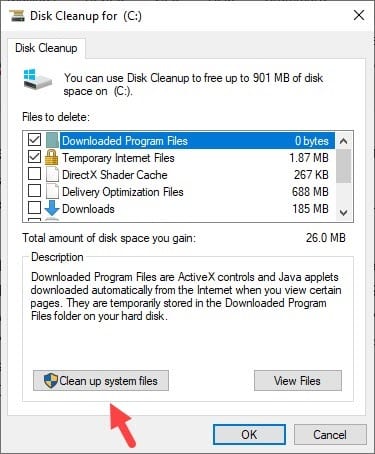
After the disc cleanup finishes running, the access denied Steam error should be fixed.
Solution 5: Verify The Integrity Of The Game Files
If you are only seeing this error while trying to play a particular game, the game files can be either corrupted or missing. Try validating the integrity of the game files and see whether it fixes this issue. Validation the integrity is a feature on Steam that matches the local game files with the server files and repairs or downloads any corrupted or missing ones automatically.
Here is an in-depth article on how to verify the integrity of Steam game files.
Solution 6: Disable The Antivirus And Firewall
If none of the above solutions work, try disabling the antivirus and firewall. Antiviruses and firewalls are known for hitting false positives and interfering with other applications. Disable them on your PC and see whether the issue fixes or remains.
Solution 7: Close Steam Process
Some users can’t end Steam process, Access Denied error prevents them from doing it. In such cases, you can try using the Task Manager to close the Steam process. To do it, follow the steps given below:
- Press the Ctrl + Shift + Esc keys to open the Task Manager.
- Click on the Processes tab and locate the Steam processes.
- Right-click on the Steam processes and select the End Task option.
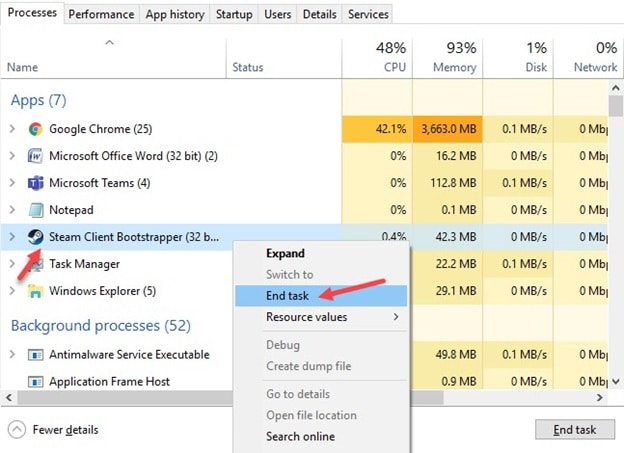
If Task Manager fails to close the Steam process and the Access Denied error pop up, read this article and follow the troubleshooting mentioned there.
Wrapping Up
So, there you have it. Now you know how to fix the Steam access denied error. The above troubleshooting should be enough to solve this issue. If you have questions related to this topic, ask them in the comment section below.
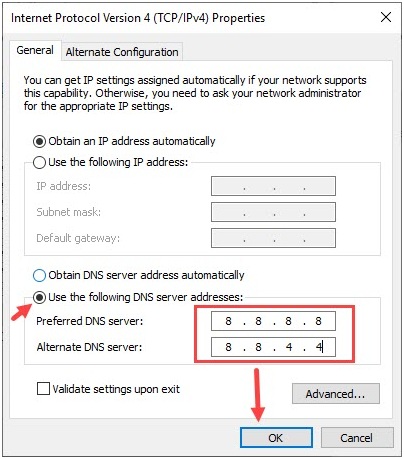
Leave a Reply