
While downloading content does the Steam network get stuck at 0 bytes?
If yes, then you are not the only one to face the issue. Follow this article as here I have discussed how to solve this problem.
Also read: Why Steam Image Failed To Upload? – Complete Guide
How To Fix The Steam Network Usage 0 Issue?
Contents
Check the following methods to know what to do when Steam Network usage gets stuck at 0 Bytes.
1. Check Your Internet Connection
You need a stable internet connection to update or download content on Steam.
So, make sure that you are properly connected to stable internet. To check the internet speed please click on this link.
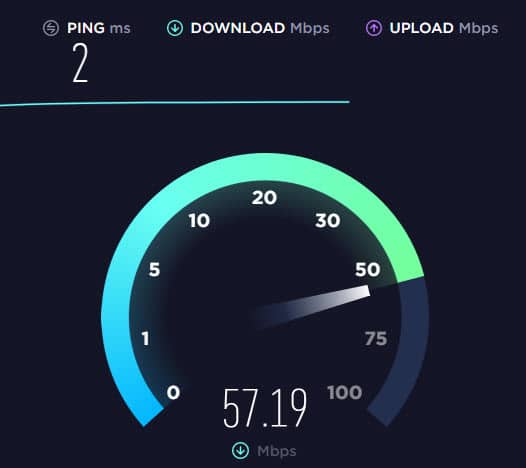
If you don’t know what is a good download and upload speed, then read this article for reference.
If you have the option to connect your system with an Ethernet cable then prefer that one instead of a Wi-Fi connection.
In every case, Ethernet provides a much more stable and secure connection than Wi-Fi.
2. Restart The Router Or Modem
To fix connectivity issues, you can restart your router or modem once.
Switch off the modem or router and disconnect all the peripherals.
Wait for 2-3 minutes and then power them back.

Now, check whether the problem is addressed, otherwise go to the next solution.
3. Pause The Download And Resume
If you are facing a 0 bytes issue while downloading the game then simply pause and restart the download.
To do so, follow the given steps:
- Open Steam and select the View tab and click on the Downloads option.
- Select the Pause button.
- Wait for a few seconds and now resume the download.
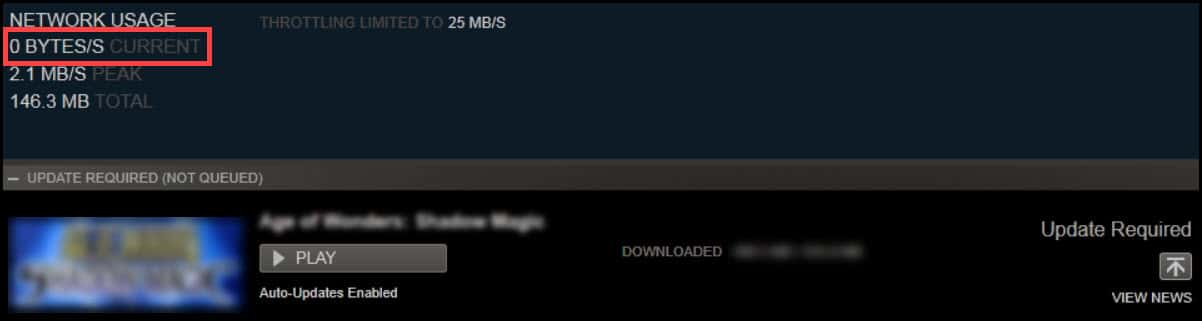
Now, check whether the Steam download 0 bytes stuck issue is resolved or not, otherwise follow the nest solution.
4. Clear The Game Cache
Sometimes overcrowded cache files can block the smooth operations of Steam. So, clear the cache files and check if this fixes the problem.
To clear the game cache, follow the steps below:
- In the Windows search bar, type Steam and select the 1st option.
- After the launcher opens, click on the Steam option and then select Settings.
- Locate the Downloads option and then click on the Clear download cache button.
- Press Ok to finalize the process.

After the process completes, restart your PC. Re-launch the download and if the download gets stuck again, go to the next solution.
5. Reset Network Settings
If the above solution couldn’t fix the issue and the download freezes at 0 bytes on Steam, then reset the network settings.
To do so follow the steps below:
- Type cmd and run Command Prompt as administrator.
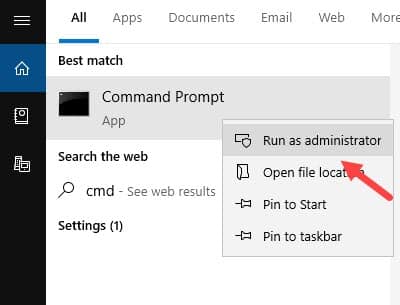
- Type the following commands and hit the Enter key every time to execute the commands.
ipconfig /release

ipconfig /renew
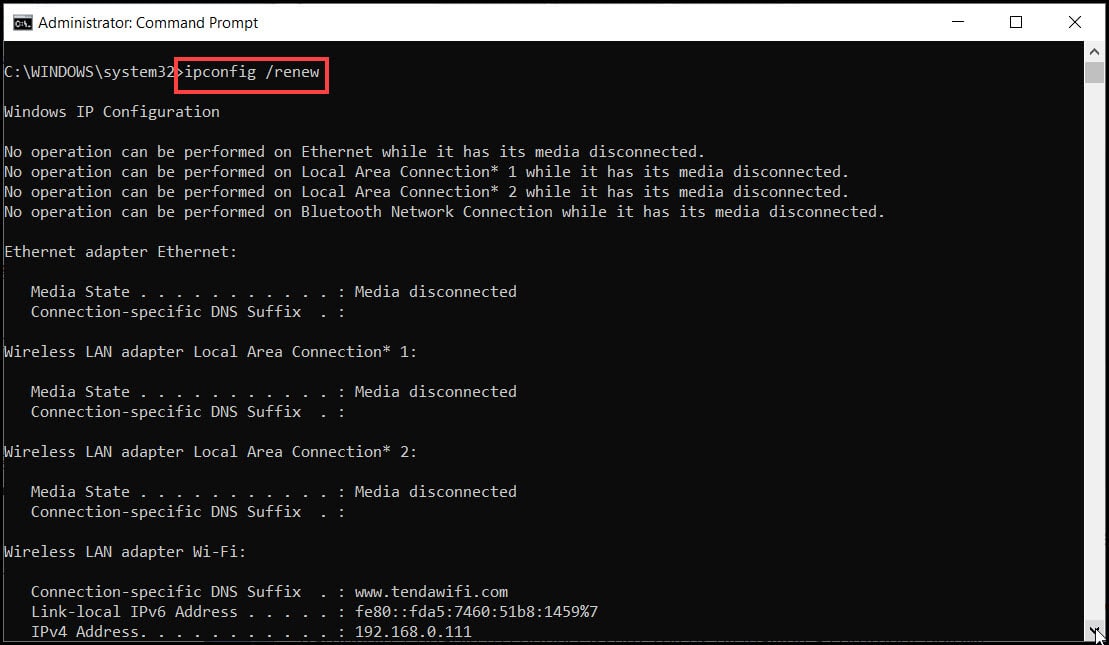
- To flush the DNS type the following commands and hit the Enter key.
ipconfig /flushdns
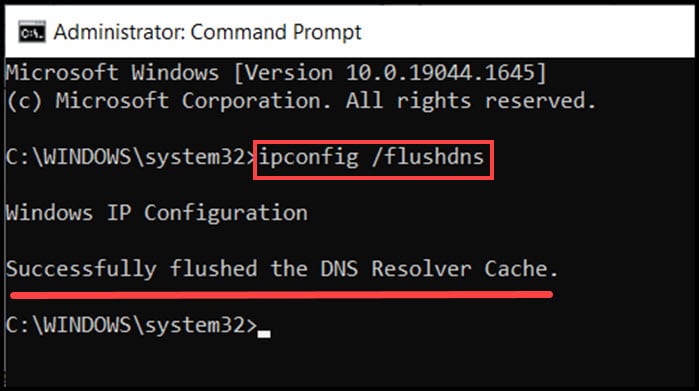
netsh winsock reset
netsh int ip reset reset.log hit
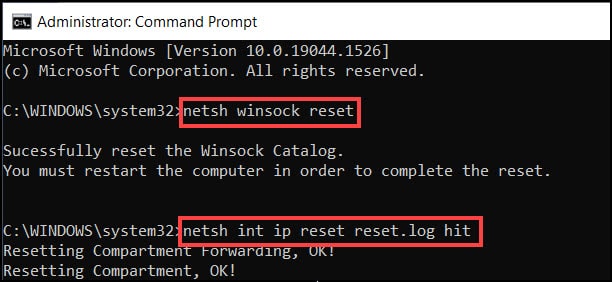
Wait until the process completes and restart the PC.
6. Change Download Region
If still the Steam download is stuck at 0-bytes, then try changing the download region.
To do so, follow the steps given below:
- Open Steam from your desktop or startup menu.
- Click on the Steam option from the top left side and select Settings.
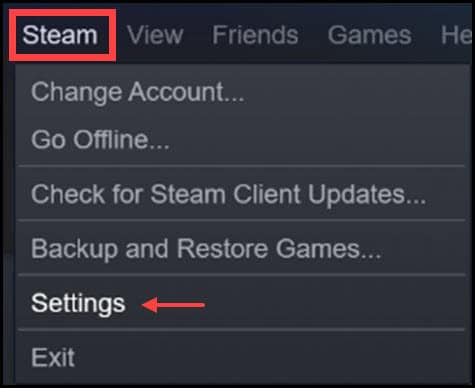
- On the next window, click on the Downloads option.
- Select another region from your zone.
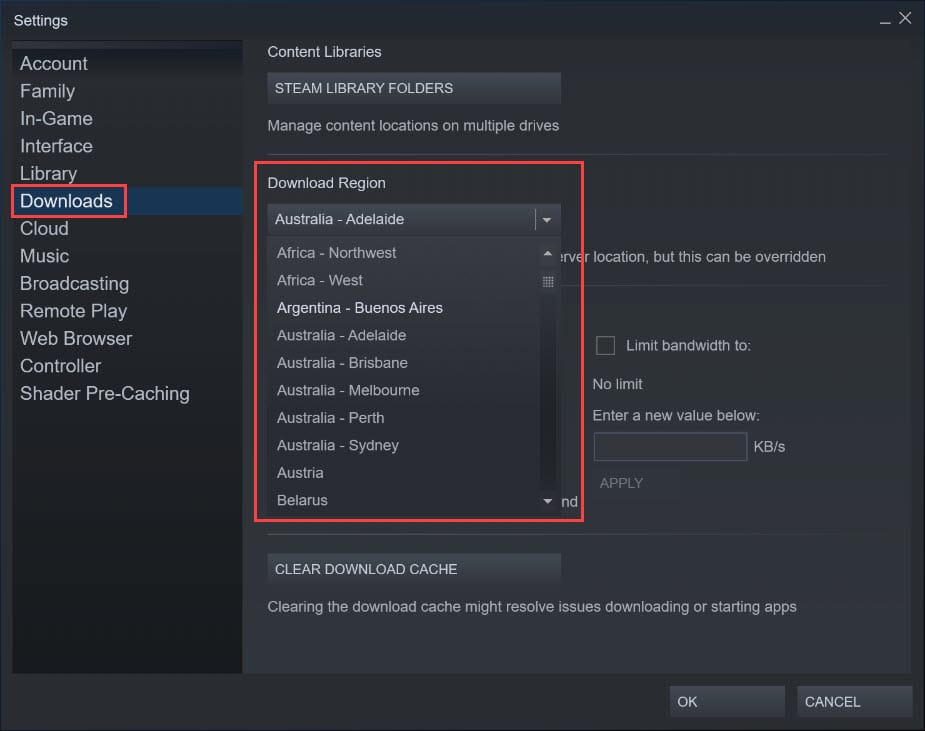
Restart the application and if the same issue persists, then go to the next solution.
7. Disable Diagnostic Tracking
Diagnostic tracking service is an inbuilt service that controls data collection and sends reports to Microsoft. Sometimes it may block the Steam download.
To disable the diagnostic tracking service, follow the steps below:
- Press Ctrl + Shift + Esc from the keyboards simultaneously to open the Task Manager.
- Select the Services tab and locate the DiagTrack service from the list.
- Right-click on the services and click Stop to disable the service.
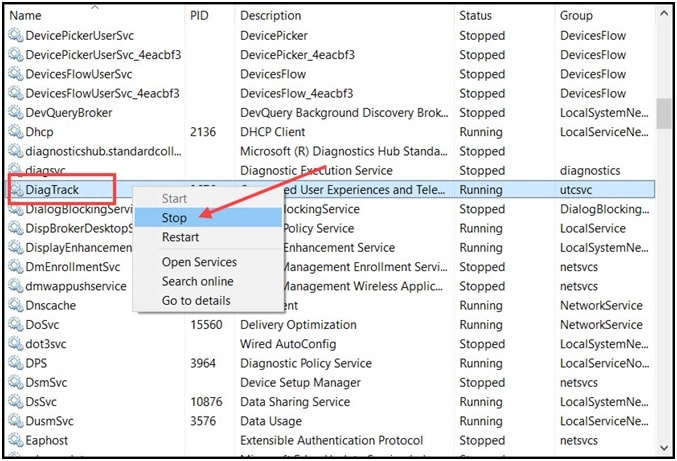
Restart the PC and relaunch the Steam to start the download and see if the problem is addressed.
8. Disable The Network Flow Control Option
Flow control options on Ethernet prioritize other services and stops the data flow, which may trigger the Steam download stuck.
To disable it, follow the steps below:
- Press Windows + X to open the Quick Launch menu.
- Select Device Manager from the list.
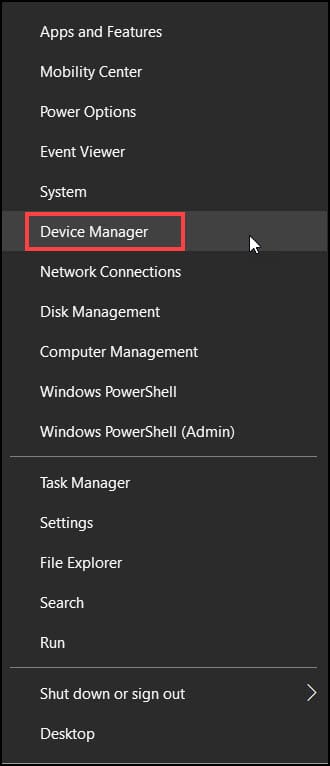
- Expand the Network adapters option.
- Select the option and click on the Properties.
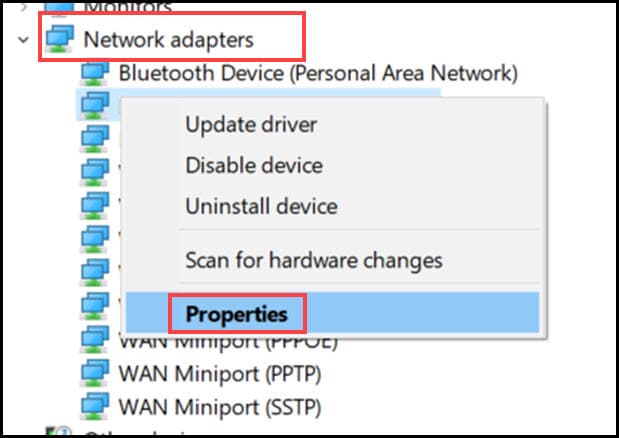
- Navigate to the Advanced tab and select the Flow Chart option from the list and choose the Disabled option under Value.
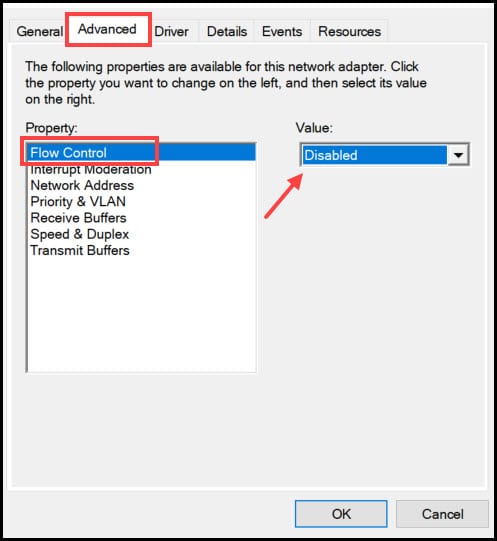
9. Allow Steam Through Windows Firewall
Sometimes Windows Firewall falsely detects some of the applications and blocks the basic function.
If your system’s Firewall blocks Steam, then allow it the following methods:
- In the Windows search, type Windows Defender Firewall and select the top option.

- Select the Allow an app or feature through the Defender Firewall option.
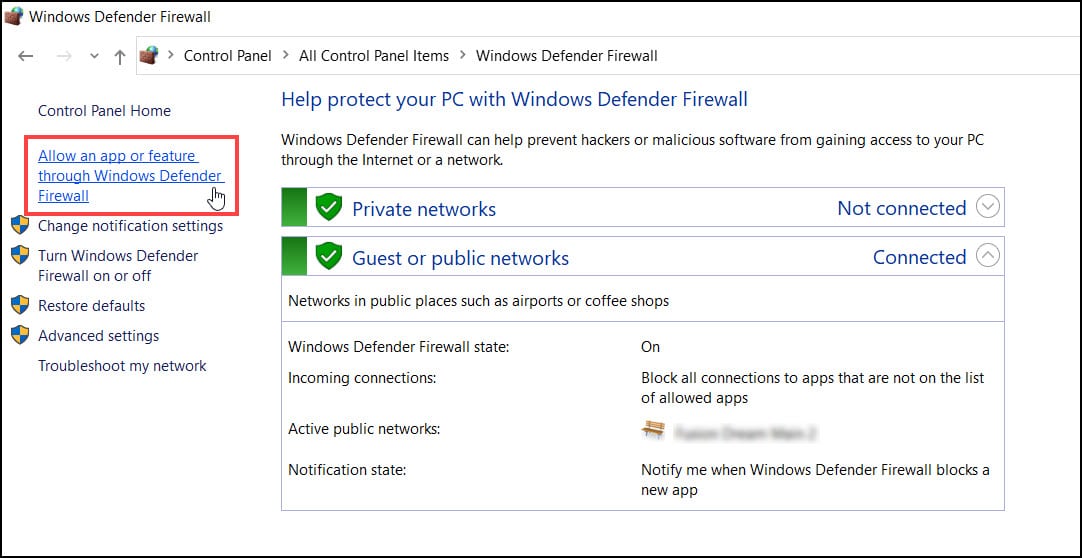
- Choose the Change settings option as shown below.
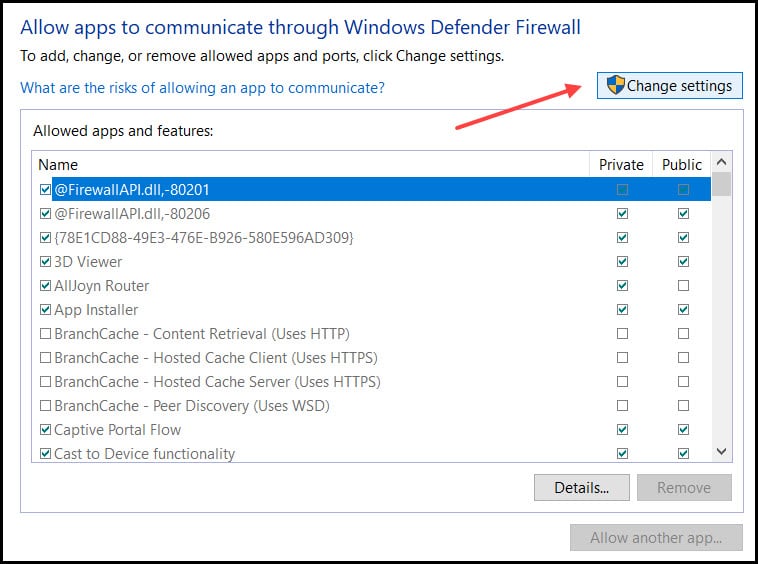
- Navigate to Steam under the Allowed Apps and Features window.
- Check the boxes of Steam to allow it through Firewall.
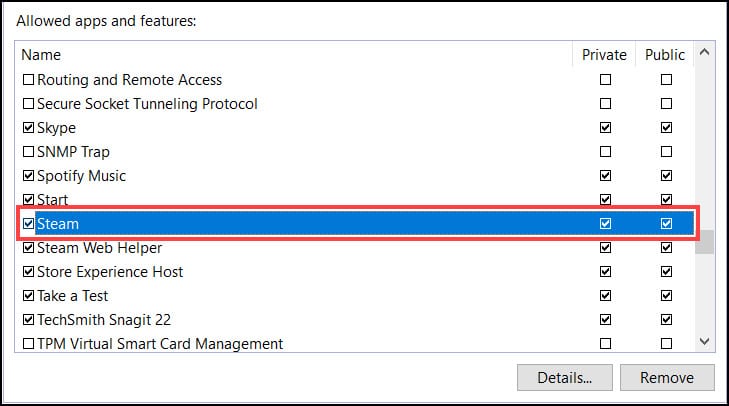
- If you do not find Steam, select the Allow another app and add Steam there.
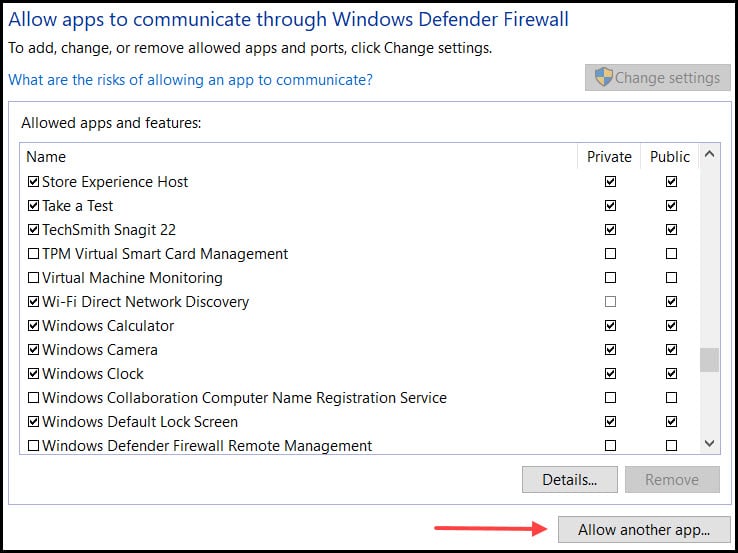
Exit the window and restart the download of your content from Steam and check that the issue is resolved.
Frequently Asked Questions [FAQs]
1. How Do I Fix Zero Network Usage On Steam?
To fix the Steam 0 bytes error, restart your modem or router, reset network settings, flush and config the Steam & DNS settings, etc.
2. Why Is Steam Stuck At 0 Bytes?
The Download is stuck at 0 bytes on Steam due to a server issue, overloaded traffic, or network settings error.
3. How To Increase Steam Network Usage?
To increase the Steam network usage, stop other unnecessary processes, optimize the internet and correctly input the bandwidth limit and download region.
Final Words
So, now you know what to do when Steam network usage gets stuck at 0 Bytes. If you still have queries, ask us in the comments section given below.
Leave a Reply