When playing Steam games, Steam always opens up in the background even if you use the game shortcut to start the game. If you are connected to the internet, Steam follows your progress in the games and unlocks achievements for your Steam profile.
If Steam disconnects from the internet and goes offline, then you won’t be able to get those achievements. Also, while playing a multiplayer game, you won’t find any of your Steam friends online. Many users are facing this issue as Steam randomly goes offline for them. In this article, I have discussed some simple fixes for this issue.
Why Does Steam Keep Going Offline?
Contents
Steam can go offline due to various factors. Here are some potential causes of Steam going offline:
- Slow or unstable internet connection: The most common cause that comes to mind is a slow or unstable internet connection. Without a stable and fast enough internet connection, Steam will remain offline.
- Firewall: Firewalls prevent applications it deems as a threat to the system’s access to the internet. It can also interfere with Steam and prevent it from going online.
- Antivirus: Similar to Firewall, Antiviruses are known to become overprotective and interfere with applications that are not a threat to the PC. This can be the reason behind this issue.
- Corrupted Steam Application: The Steam application can become corrupted and also cause such issues.
What To Do When Steam Randomly Goes Offline?
Now that you know the different causes of this issue, it is time to troubleshoot it. Follow the steps mentioned here and you should be able to fix this issue, or at least figure out how to do it.
Solution 1: Check Your Internet Connection
The first thing you need to check when Steam keeps going offline is internet connectivity. Slow or unstable internet can cause such connectivity issues with Steam. The easiest way to check is by looking up the internet speed. To check your internet speed, visit the following websites, and run the tests there:
If the internet speed is low or unstable, follow the troubleshooting mentioned here.
Solution 2: Allow Steam Through Firewall
Windows Firewall or other 3rd party firewall software can interfere with applications they consider as a threat to the system and prevent them from accessing the internet. This might be the reason why Steam keeps going offline. First, allow Steam through the firewall if it isn’t yet, if that doesn’t fix it, disable the firewall. To allow Steam through Firewall, follow the steps given below:
- Type Windows Defender Firewall in the Start menu and select the top result.
- Click on the Allow an app or feature through the Windows Defender Firewall option from the left panel.
- Select the Change settings option to unlock the Allowed apps and features section.
- Find Steam among the other listed applications and check all 3 boxes beside it.
- If you don’t find Steam among the list, click on the Allow another app option.
- Browse to the path of the Steam executable in the Steam installation folder (you can also select the Steam shortcut on desktop).
- Click on Add.
- Check the boxes beside its name as mentioned in step 3.
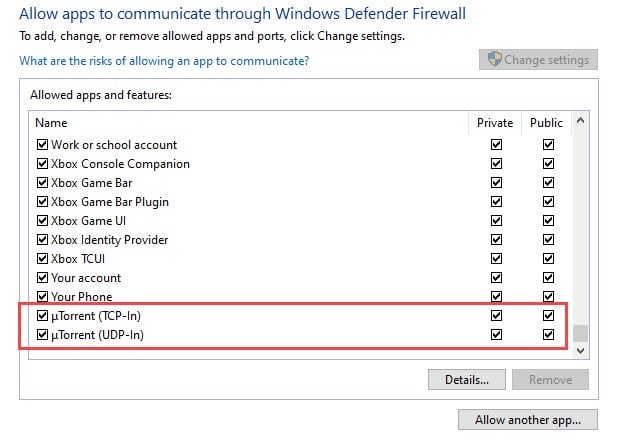
If still Steam is going offline, try disabling the Windows Firewall. To do it, follow the steps given below:
- Type Windows Defender Firewall in the Start menu and select the top result.
- Click on the Turn Windows Defender Firewall on or off option from the left panel.
- Check the Turn off Windows Defender Firewall (not recommended) in both the public and private network settings section.
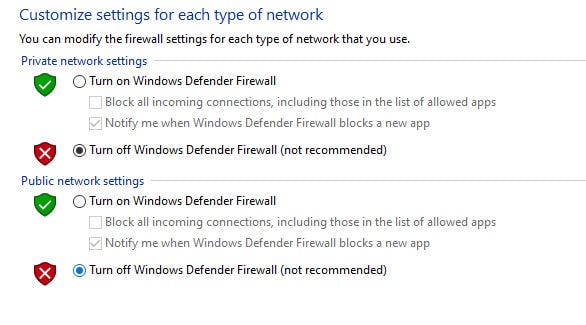
Solution 3: Disable Antivirus
Antiviruses are also for interfering with other applications if it considers them ‘unsafe’ for the system. This is great if the application is an actual threat to the system but sadly false positives are also quite common, irrespective of the antivirus. Try disabling the antivirus and see whether Steam remains online. If you are not using any 3rd party antivirus, disable the Windows Defender.
To disable the Windows Defender, follow the steps given below:
- Type Windows Security in the Start menu and select the top result.
- Click on the Virus and Threat protection option.
- In the Virus and threat protection settings section, click on Manage Settings.
- Turn off the Real-time protection toggle.

That’s it. Now, check if still Steam randomly goes offline.
Solution 4: Reinstall Steam
If none of the above solutions work, try reinstalling the Steam client app. To reinstall the Steam client app, follow the steps given below:
- Press the Windows + R keys to open the Run utility.
- Type appwiz.cpl and press Enter to open the Programs and Features panel.
- Locate Steam among the other listed apps and right-click on it.
- Select the Uninstall option.
- Follow the on-screen instructions to complete the process.
- Visit the official Steam site and download the Steam installer.
- Run the Steam installer and install the latest version of Steam.
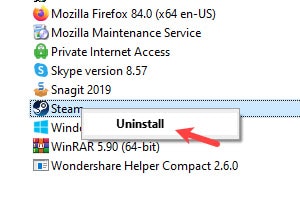
Wrapping Up
So, there you have it. Now you know why Steam randomly goes offline and how to fix it. The above solutions should help you fix this issue. If you have any questions regarding this topic, ask them in the comment section below.
Leave a Reply