“System Error 5 has occurred, Access is denied” error message indicates that the user lacks the administrative rights for running a command in Command Prompt.
Even if you have logged in as an administrator, you can get this error. This mostly occurs when you try to run more advanced commands like Net Time or Net View in the Command Prompt window.
Also read: Install Error 0x80070103 on Windows 11
How To Fix The System 5 Error In Windows?
Contents
Here are the solutions that are effective in fixing the System 5 error on your Windows PC.
1) Run The CMD In Administrator Mode
If the user is not logged in as an administrator, then running the Command Prompt in administrative mode will help in fixing the “System Error 5” in Windows.
This is how it can be done:
- Type “Command Prompt” in the Search button. Run Command Prompt as an administrator.
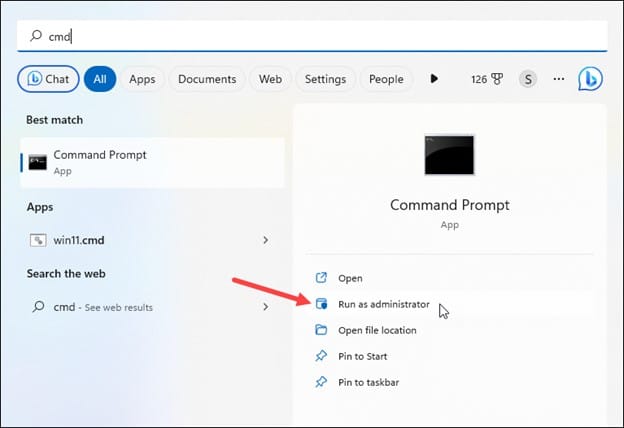
- Click on Yes in the User Control Access window.
- Select “Yes” to continue.
Now, when you type the same command that needs administrator-level control, the command should run without the system error 5 message.
If you again see that System error 5 has occurred, disable your antivirus.
2) Turn Off The Anti-Virus Program And Firewall
Anti-virus programs and Firewall protection can mistakenly identify the system operations as suspicious, resulting in errors like “System Error 5”.
Disabling the anti-virus program will temporarily bypass the access restrictions and allow the previously blocked system commands to execute successfully.
This is how the Windows Defender Firewall can be disabled:
- Type Windows Defender Firewall in the Windows Search bar.
- Choose the first result and click on Turn Windows Defender Firewall on or off.

- Disable Windows Defender Firewall for both the Private and Public network settings.
- Click on OK to save the changes.
3) Disable User Access Control
UAC, a security feature in Windows, helps to prevent unauthorized changes to the system by sending notifications and asking for permissions before allowing the execution of specific actions.
Disabling it will allow the command to run without any UAC prompts or permission-related issues.
Here is how to do it:
- Type “UAC” in the Search bar and select “Change User Access Control Settings.”
- In the User Account Control Settings window, move the slider down to the “Never Notify” option.
- Finally, click on “OK” to finish.
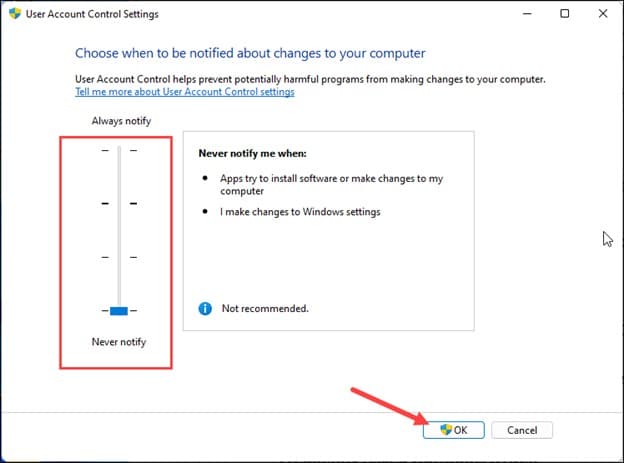
Frequently Asked Questions (FAQs)
- Is It Safe To Disable UAC Or Antivirus Permanently?
No, it isn’t recommended to disable both UAC or antivirus permanently since it will compromise the system’s security badly. These features are particularly present to protect the system from potential threats.
- Can Third-Party Software Or Malware Cause The “System Error”?
Yes, there are certain third-party software that can interfere with the system’s permissions and can cause “System Error 5”.
- How Can I Prevent “System Error 5” From Occurring In The Future?
To minimize the occurrence of “System Error 5” and other permission-related issues, these are considered to be the best practices:
- Be careful while downloading and installing software from untrusted sources.
- Avoid modifying system files or settings unless you are confident in what you’re doing.
- Keep your anti-virus software up to date.
Final Words
Now that you have understood the causes and the potential solutions for the “System Error 5,” you can easily deal with the challenge and resolve it.
Get in touch with us for further help. We shall assist you with the necessary guidelines to overcome this error.
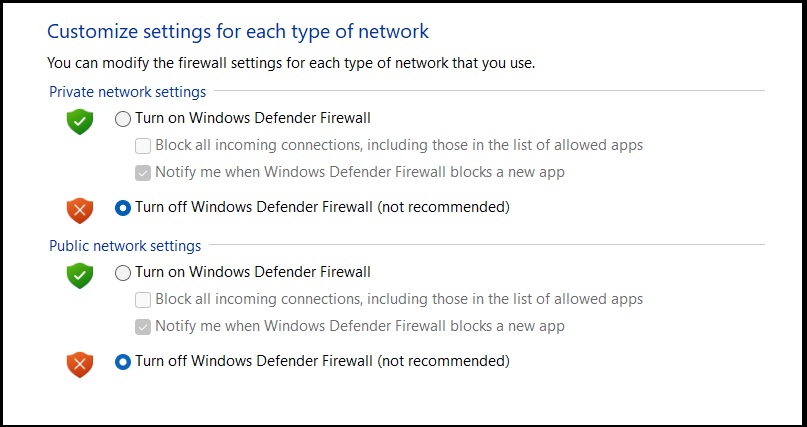
Leave a Reply