Are you getting signed in a temporary profile rather than your original profile in Windows 10? All the information related to your Windows profile is stored in the Registry entries and configuration files. When you log in to your profile, this information is called.
If the profile information is somehow corrupted or if due to some other reason Windows can’t access them, then you won’t be able to log in to your Profile.
In its place, you will find that you’ve been signed in with a temporary profile in Windows 10. Signed in on a temporary profile means that you will be unable to save any changes you make in the temporary profile.
So, a fresh temporary profile will get loaded each time you sign in. In this article, I have discussed how to fix the temporary profile in Windows 10 issue.

Why You’ve Been Signed In With A Temporary Profile In Windows 10?
Contents
As mentioned above, the reason you will be signed in as a temporary account in Windows 10 is when Windows fails to get your profile information. Here are some examples that can cause this:
- Corrupted Registry entries and configuration files are known to be the common cause of this issue.
- Memory corruption can also be the cause that Windows can’t get your profile information.
- Your computer can be infected with viruses or malware and these malicious viruses can stop Windows from accessing profile information.
- A corrupted Windows update can also be behind this issue.
- Some users have also mentioned that the PIN sign-in method can make you sign in a temporary profile.
These are some of the causes that can trigger this issue. Below I have mentioned the troubleshooting procedure you need to go through in order to fix this issue.
How To Fix Signing in Temporary Account in Windows 10?
Here I have discussed the troubleshooting methods that are known to fix this issue. Before you move on to execute the solutions given below, you need to enable the built-in administrator account of Windows 10.
This account will be required to execute some of the solutions mentioned below. To enable the built-in administrator account of Windows 10, follow the steps given below:
- Press the Windows + R keys to open the Run utility.
- Type cmd and press Ctrl + Shift + Enter to open an elevated Command Prompt.
- Now, type the following command and press Enter:
net user Administrator /active:yes
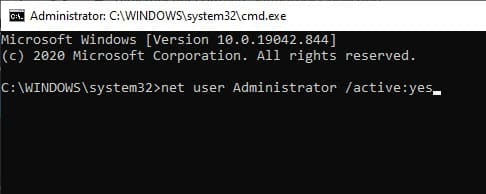
- Restart the computer and log in with the built-in Administrator account.
To disable the built-in administrator account after executing the solutions, open an elevated Command Prompt again and type in the following command:
net user Administrator /active:no
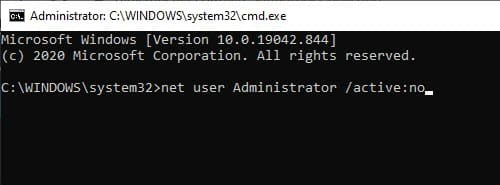
Solution 1: Run SFC And DISM Scans
The most common reason that you have to sign-in with a temporary profile in Windows 10 is corrupted system files. The System File Checker and the DISM scans will check the system files and the registry entries for any corruption and fix them. To run the SFC and DISM scan, follow the steps given below:
- Open an elevated Command Prompt again.
- Type sfc /scannow and press Enter. Wait for the scan to finish and do not close the Command Prompt before it is done.
- After the SFC scan finishes running, close the command prompt, and restart the computer.
- Again, open an elevated Command Prompt.
- Now, type the following command and press Enter:
DISM /Online /Cleanup-Image /RestoreHealth
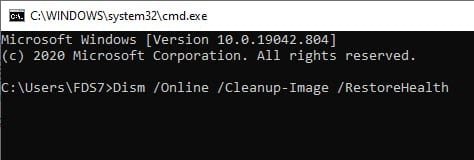
- Wait for the scan to finish and then restart the computer.
After the computer restarts, try logging in your Windows profile. If you are still signing in a temporary profile, try the next solution. [Remember to log in with the built-in administrator account again]
Solution 2: Run “Check Disk” Tool
Corruption in memory can also trigger this issue. Running the check disk tool can fix memory corruption. At the least, it will show you whether the memory has become corrupted or not. To run the check disk tool, follow the steps given below:
- Open the My Computer from the desktop.
- Right-click on the system drive.
- Click on the Properties option from the right-click context menu.
- Select the Tools tab and click on the Check option in the Error-checking section.
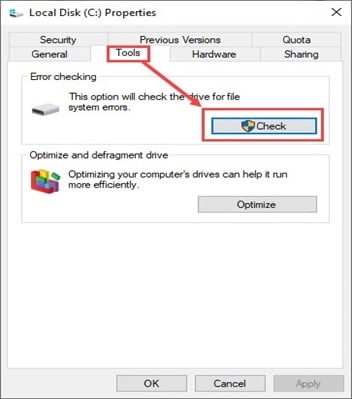
- If a UAC prompt appears, confirm it.
- After the Check disk tool starts running, wait for it to complete and do not close it prematurely.
- When it completes the scan, restart the computer.
Check if again you’ve been signed in with a temporary profile in Windows 10 after the restart.
Solution 3: Update Windows
Outdated Windows can also lead to such issues. Also, updating Windows can fix corrupted system files and registry entries that can solve the temporary profile sign-in problem. To update Windows 10, follow the steps given below:
- Type Check for updates in the Windows search bar and select the top result.
- Click on the Check for updates option and wait for Windows 10 to finish checking. If any update is available, Windows should start downloading them automatically.

- After the updates are downloaded, install them and restart the computer.
When the computer restarts, the signing in the temporary profile in Windows 10 issue should be fixed. However, if you have recently updated Windows, and since then facing this issue, it can be due to a corrupted Windows update. In such a situation, try restoring a previous system point (if available).
To restore a previous system point, follow the steps given below:
- Type Create a restore point in the Windows search bar and select the top result. This will open the System Properties dialog.
- In the System Protection tab, click on the System Restore option.
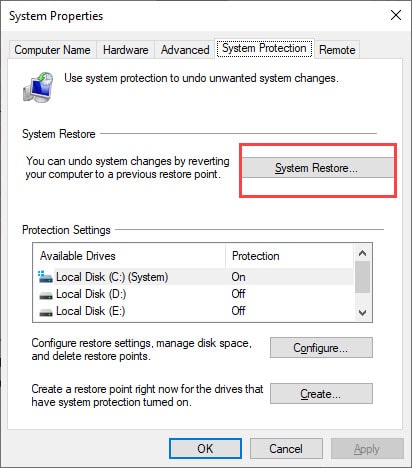
- Follow the on-screen instructions and restore to a system point before you made the Windows update.
Now, check if you’ve been signed in with a temporary profile in Windows 10 again after restarting your PC.
Solution 4: Edit Registry
Incorrect Registry entries can make Windows unable to get the correct profile information. This can be why you’ve been signed in with a temporary profile in Windows 10. In this scenario, you can correct the registry entry manually by editing the Registry.
However, this solution is highly risky as Windows Registry is where all of Windows settings are located. So, even a slight mistake can lead to a complete system crash. To safeguard, back up the Registry before following the steps mentioned here.
After you have backed up the Registry, follow the steps given below:
- Open the Run utility again.
- Type regedit and press Enter to open the Registry Editor.
- Navigate to the following key:
HKEY_LOCAL_MACHINE\SOFTWARE\Microsoft\Windows NT\CurrentVersion\ProfileList - Expand the ProfileList and check for the SID keys, for example: S-16-21-……so on. You will see 2 or more of this type of key. One of the keys will have .bak written at the end of it while the others won’t. The key with .bak at the end is your profile that you are unable to access. There is another SID key which is the temporary profile.
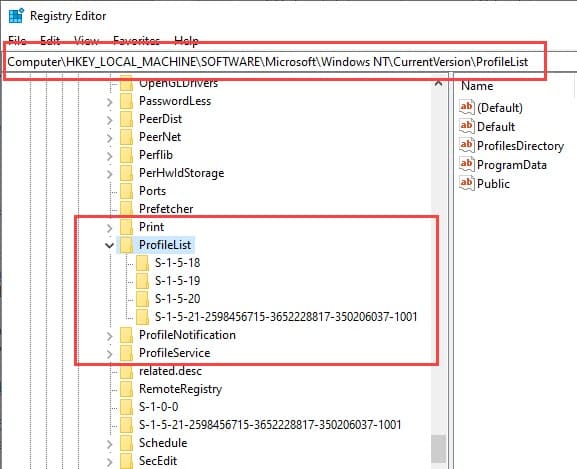
- To check whether the SID key that is the temporary profile, click on the SID key. In the right panel, on the Data row next to the ProfileImagePath, you will find C:\Users\”The name of the Profile you cannot access”.
- Delete any SID key that has your profile name beside the ProfileImagePath, but not the key with .bak at the end of it.
- Now, right-click on the SID key with the .bak at the end of it and select the Rename option.
- Remove the .bak part from the key at the end of the name.
- Close Registry Editor and restart your computer.
After the computer restarts, you should be able to enter your Windows profile again.
Solution 5: Do Not Sign-In With PIN
If none of the above methods worked, you can try this workaround, only if you are using the PIN password for signing in. Some users have reported that the PIN password is responsible for why you’ve been signed in with a temporary profile in Windows 10, and removing it fixes the problem. To remove the PIN sign-in password, follow the steps given below:
- Right-click on the Start Menu and select the Settings option. This will open the Settings app.
- Click on the Accounts option.
- Select the Sign-in options button.
- In the PIN section, click on Remove.

- Enter the account password and click on OK.
Wrapping Up
So, there you have it. Now you know how to fix you’ve been signed in with a temporary profile in Windows 10. If you have further questions related to this topic, ask them in the comment section.

Leave a Reply