Tor is an internet browser that focuses on user privacy. The entire Tor network is based on protecting the user’s location and identity. Sounds like a great browser doesn’t it? Sadly, it also have many issues, one particular issue is that it doesn’t work on some computers.
Many users have reported that the Tor browser is not working and they are unable to fix it. In this article, I have discussed how this issue arises and what can be done to fix it. If you are one of Tor users and facing a similar situation, after following the troubleshooting steps provided below, you should be able to fix it.
Why Is Tor Not Working?
Contents
Tor is a privacy browser, but it isn’t that popular as some other giants in the browser field like Chrome, Edge, and Firefox. There can be plenty of reasons why Tor is not working. Various users have reported differently on tor not working on their PC issues. Here are some of them:
- Tor not connecting: This tells that tor fails to connect to the internet even when the internet is working and other browsers are able to connect.
- Tor unexpectedly exited: In this situation, Tor closes suddenly without showing any reason.
- Tor not opening: This is the most popular case where Tor doesn’t even start.
There can be various reasons why these issues appear, but fundamentally they are all the same. Something prevents Tor from working. Here are some commonly known causes of this error:
- The antivirus can prevent Tor from starting.
- Corrupted installation files are another known cause.
- ISP can censor the connections to the Tor network.
- A firewall can prevent Tor from accessing the internet.
Now that you know the causes of this issue, it is time to troubleshoot it.
What To Do When Tor Browser Not Working?
The troubleshooting procedure given below should help you determine why Tor browser is not working and how to fix it. Follow the instructions carefully before executing them to avoid making mistakes.
Solution 1: End Tor Process Running In The Background
Some users have reported that the Tor process runs in the background but doesn’t open on-screen. If this is the case, try closing the process and running Tor again. To do it, follow the steps given below:
- Press the Ctrl + Shift + Esc keys to open the Task Manager.
- In the Processes tab, locate the Tor process.
- Right-click on the Tor process and select the End task option from the right-click context menu.
- After the process is closed, run Tor again.
See whether Tor is not working. If it is still not working, try the next solution.
Solution 2: Delete Parent.Lock File
Some users have reported that deleting the Parent.lock file in the profile folder or Tor can fix this issue. There is no harm in trying it as it has worked for some. To do it, follow the steps given below:
- Open the Tor Browser profile folder.
- Locate the parent.lock file and right-click on it.
- Select the Delete option from the right-click context menu.
After deleting the parent.lock file, try opening Tor again. If tor is still not working, then try the next solution.
Solution 3: Disable Antivirus Or Whitelist Tor
Tor is not particularly famous, and many 3rd party antiviruses are very strong in their checks for protection. It is possible that the antivirus in your PC is preventing Tor from running. In this case, you will either have to disable the antivirus or whitelist Tor in the antivirus exceptions list.
Solution 4: Allow Tor Through Firewall
Similar to antiviruses, Firewalls can also prevent Tor from accessing the internet if it deems it as a threat. In this case, you will have to change the Firewall settings to allows Tor to access the internet. To do that, follow the steps given below:
- Type Control Panel in the Windows Start menu and select the top result.
- Change the View by to small icons.
- Select the Windows Defender Firewall option.
- Click on the Allow an app or feature through Windows Defender Firewall option on the left side of the screen.
- Click on the Change settings option.
- Locate the Tor browser among the listed apps and features.
- Check both the public and private boxes for it.
- Click on Ok to save the changes.
Solution 5: Contact Your ISP
Your Internet Service Provider can censor the Tor network, which can make it unusable. If this is the case, then you will have to contact your ISP and ask them about this situation. If you find that your ISP censors Tor networks, then you won’t be able to use it anymore.
Solution 6: Reinstall Tor
If none of the above solutions work, try reinstalling Tor. It is an open-sourced app and in constant development so the devs also have acknowledged the bugs and errors. A clean installation fixes such issues generally. To reinstall Tor, follow the steps given below:
- Press the Windows + R keys to open the Run utility.
- Type appwiz.cpl and press Enter to open the Programs and Features panel.
- Locate Tor among the other listed apps.
- Right-click on it and select the Uninstall option.
- Follow the on-screen instructions to complete the process.
- After Tor is uninstalled, visit its official website and download the latest version.
- Install it and run Tor to see whether it is working or not.
Solution 7: Use Another Browser
There are plenty of other browsers available other than Tor. If the Tor is not working even after a clean installation, use another browser.
Wrapping Up
So, there you have it. Now you know what to do if the Tor browser not working on your PC. The above solutions will help you fix this issue. If you have any questions related to this article, ask them in the comment section below.
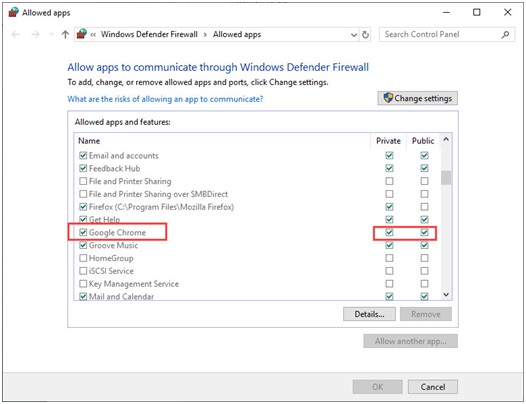
Leave a Reply