Chrome OS has come a long way from just a “glorified browser”. The simple operating system now has offline features, compatibility for Linux apps and support for Android apps. Chrome OS developer mode is like rooting on Android devices and jailbreaking an iOS.
It unlocks various Chrome OS features, and is generally used by Chrome OS developers, which is why it is named such. Enabling developer mode on Chrome OS is not hard but it leads to a hard reset, which means all your files will be lost once you do it.
If you are still up for it, here is a complete guide on how to turn on Chrome OS developer mode. I recommend that you read the pros and cons of turning on developer mode on Chrome OS given here before actually doing it.
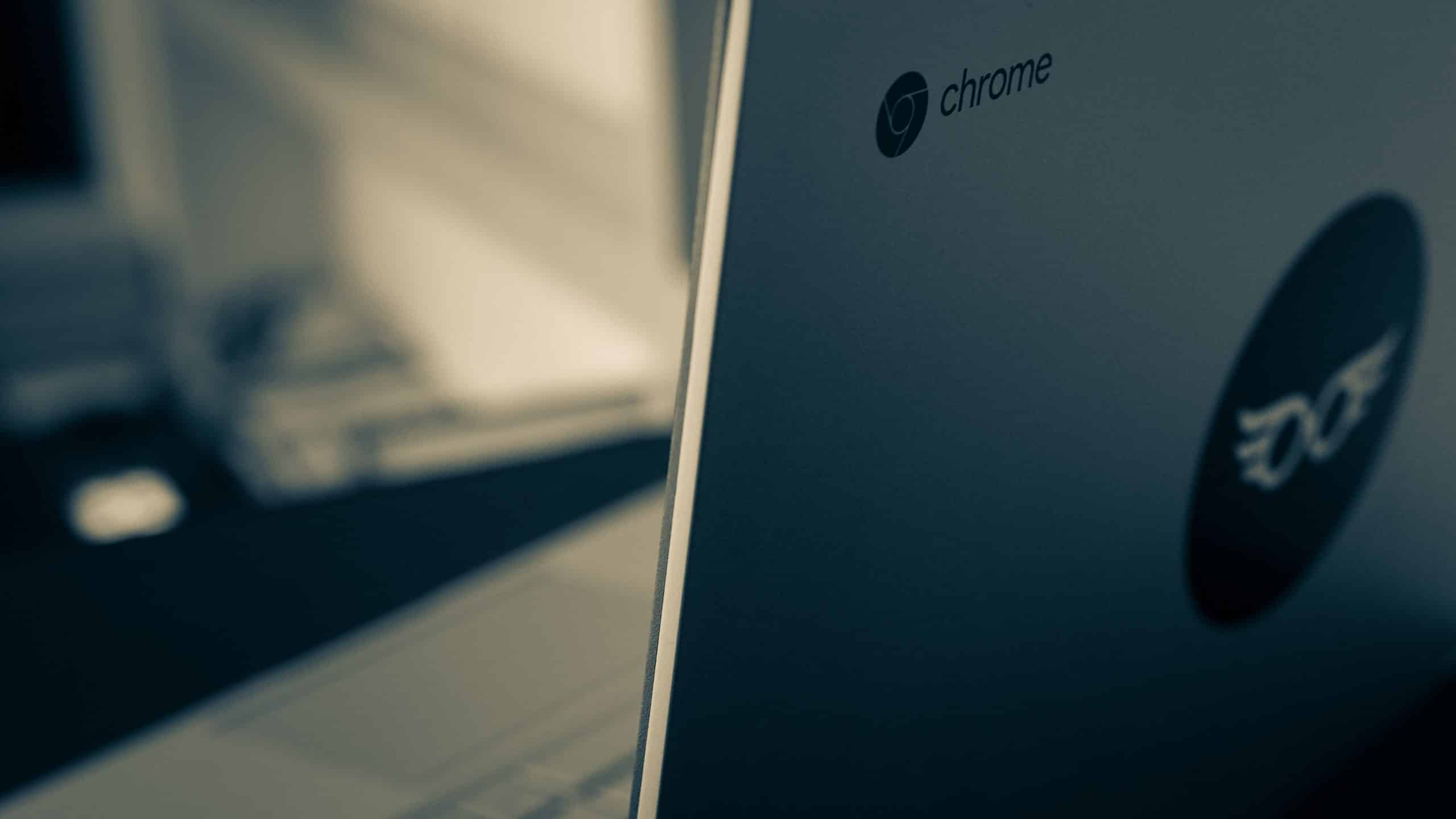
Also checkout:
What Is Chromebook Developer Mode?
Contents
Chromebook Developer mode is simply the equivalent of rooting your Android phone or jailbreaking an iOS device. They unlock hidden features and customizability options that were absent in the normal Chromebook.
Chrome OS devices are made for simplicity and security in mind. Therefore it locks most customizability features. Enabling developer mode on Chromebook unlocks these features, or basically gives the user root access to the system.
Chromebook developer mode has some pros and cons. Here I have mentioned them in detail.
Pros
The developer mode in Chrome OS devices have some nifty features, for those that know how to use it. If you have no idea what the following features are meant to do, enabling the developer mode would be meaningless for you. So, here are the pros of enabling developer mode in Chrome OS.
1) The best thing you get access to in Chromebook developer mode is the developer shell of Chrome OS, Crosh. It will allow you to perform various advanced tasks, like pinging an IP address, connecting to a SSH server, and running other Linux command lines.
2) Another thing that developer mode achieves in Chromebook is the ability to install a Linux desktop environment. This allows you to switch to Linux for anything advanced or complicated and retain the interface of Chrome OS when you are done.
Cons
Before you jump excitedly on the bandwagon of enabling developer mode on your Chrome OS device, here are some things you will need to keep in mind.
1) Your Chrome OS device will get hard reset when you enable the Developer mode. This means all your locally stored data will be deleted, including your accounts. If you are not prepared to do that, or haven’t gotten a backup, don’t try to turn on Chrome OS developer mode.
Also, after you enable developer mode on Chrome OS devices, your data will get deleted each time you restart. This can be avoided by pressing the Spacebar while booting, but the risk always remains.
2) Google does NOT support enabling developer mode in the Chrome OS. This means that after you turn on Chrome OS developer mode, it may void the warranty of your device. Take utmost care to recheck this before enabling the Chrome OS developer mode. Also, you may face trouble going for servicing of your device, even without warranty, from authorized Chrome service centers.
3) One of Chrome OS devices’ strong points is fast boot. Enabling the developer mode will increase the boot time significantly.
4) Your Chrome OS device is much less secure after turning on developer mode.
How To Turn On Chrome OS Developer Mode On Chromebook?
After going through all the pros and cons of turning on the Chromebook developer mode, if you have decided that you still want to do it, here are the steps you need to follow:
These instructions only apply for Chrome devices using a virtualized developer switch. There are some Chromebooks that have physical developer switches, and it only needs to be flicked on to turn on Chrome OS developer mode for that device. Cr-48 and Samsung Series 5 are two examples.
Now, here are the steps for enabling the Chrome OS developer mode on a device that uses virtualized developer switch:
- Turn off your Chromebook and press the Esc + Refresh (F3) + Power keys and hold until Chrome boots into recovery mode. The Refresh key looks like a circular arrow, pointing in a clockwise direction.
- A screen will appear with the message “Chrome OS is missing or damaged. Please insert a USB stick”. Once this message appears, press the Ctrl + D keys.
- If prompted, press Enter. Wait for the device to restart. Follow the on-screen instructions to complete the process.
The above steps may differ, depending on the Chrome OS device you are using. If you are having trouble, visit here and search for your device to find the exact steps.
How To Disable Chrome OS Developer Mode On Chromebook?
If after turning on Chrome OS developer mode on Chromebook, you have realized that it isn’t for you, then here is how to disable it:
- Turn off your Chromebook and restart it.
- Wait for the OS verification is OFF message to appear on the screen.
- Press Spacebar and follow the on-screen instructions to complete the process.
Wrapping Up
So, there you have it. Now you know how to turn on Chrome OS developer mode, all its pros and cons and how to disable it. If you have any questions regarding this topic, ask them in the comment section below.
Leave a Reply