Spatial sound is the best way of experiencing sound. It creates an immersive sound experience for headphones and speakers, making the audio experience highly satisfying and pleasant for users.
Here I have shown how to turn it on Windows 10 and 11. So, follow as shown and immerse yourself in the 3D surrounding sound with Spatial sound.
Also read: How To Balance Sound In Headphones On IOS, Android And Windows?
How To Turn On Spatial Sound For Headphones
Contents
Turning on spatial sound for headphones is pretty simple, and here is how you can do it:
- Type Settings in the Windows search bar and select the top result.
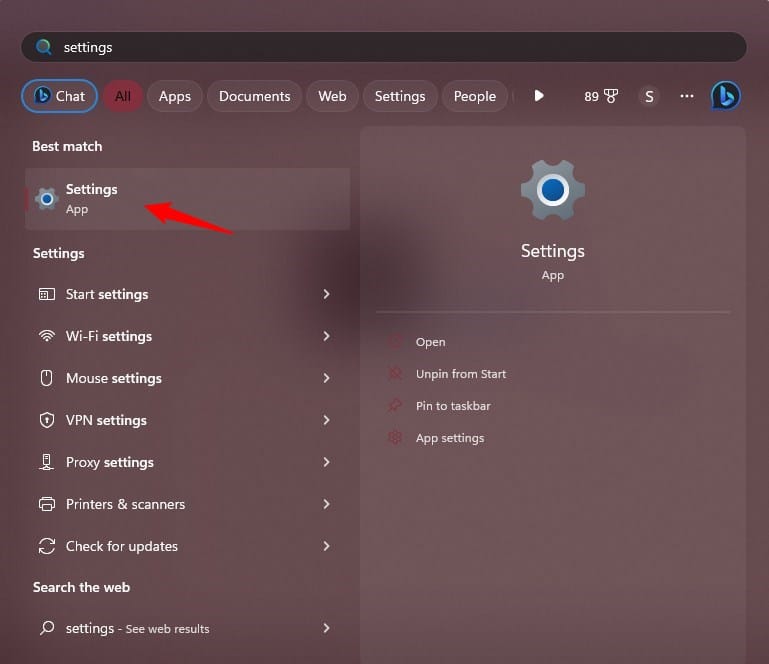
- Click on the System option and click on Sound.
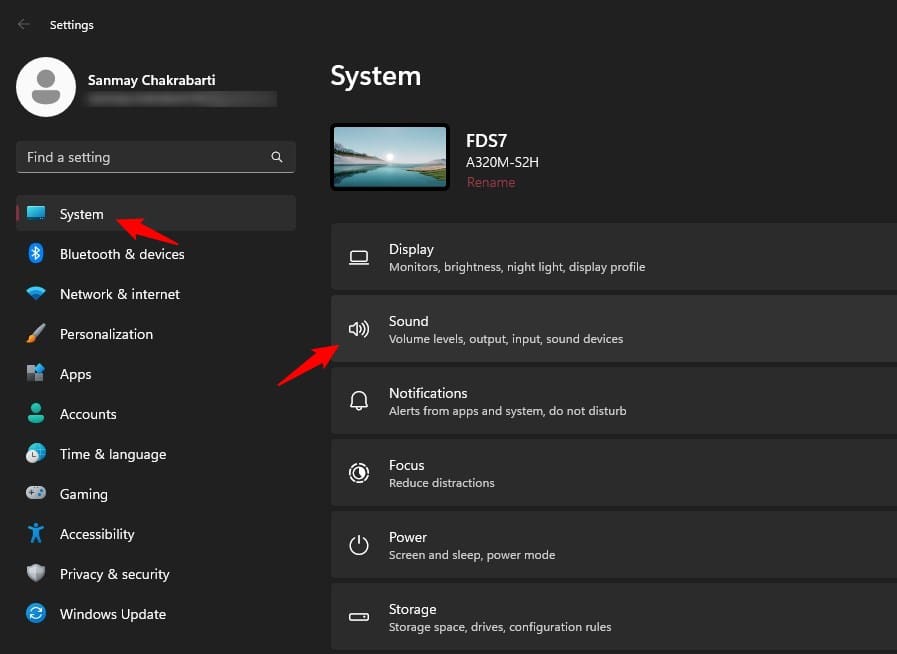
- Scroll down and select More sound settings.
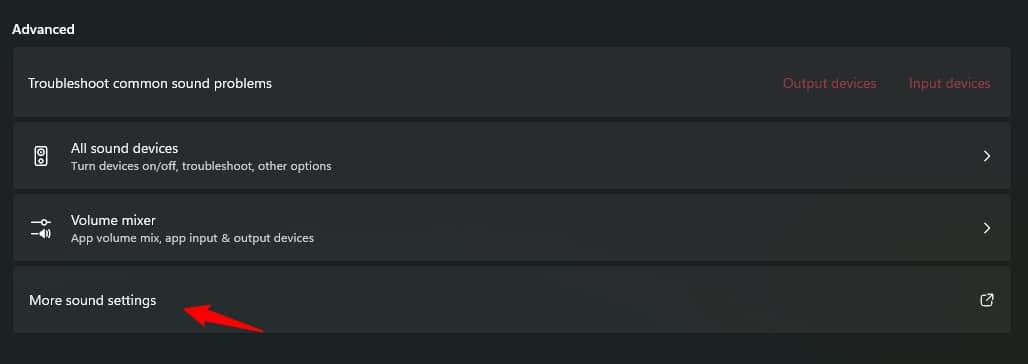
- In the Playback tab, select your headphones and click on Properties.
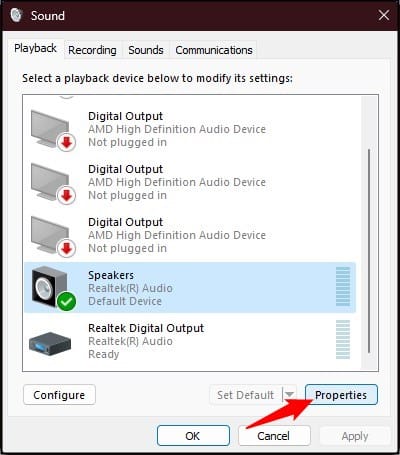
- Select the Spatial Sound tab and click on the drop-down menu. Select Windows Sonic for headphones and check the Turn on 7.1 virtual surround sound box.
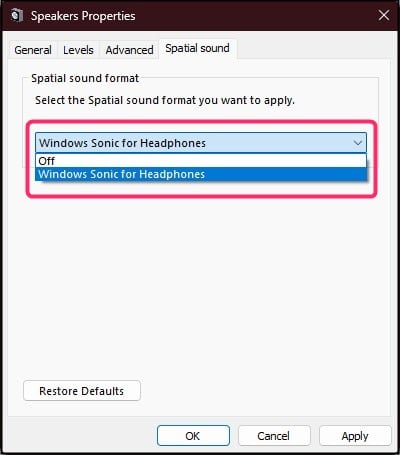
- Click on Apply and OK to save the changes.
If you don’t see the Spatial Sound tab, it means your headphone doesn’t support Spatial sound, and you will need to get a new one to experience it.
How To Turn On Spatial Sound For Home Theaters
You can also enable Spatial sound for home theaters. Here is how you can do it.
- Type Microsoft Store in the search bar and select the top result.
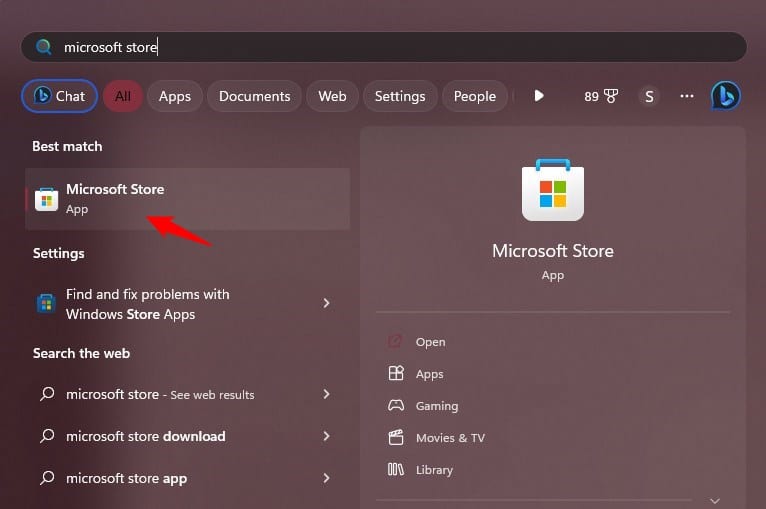
- After the Microsoft Store opens, search for Dolby Access in the search section.
- Click on Get to install the app on your PC.
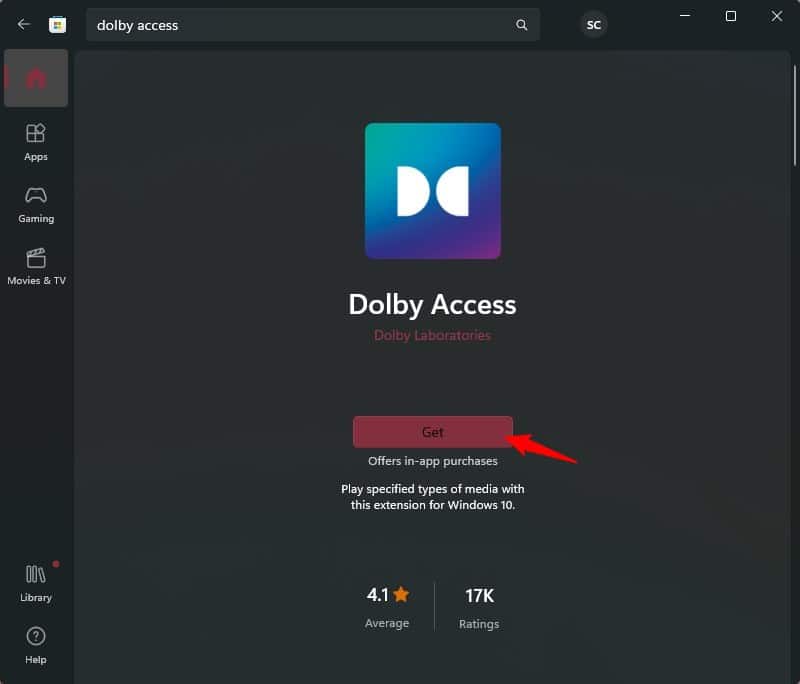
- Now run the app and skip the initial suggestions.
- Click on the Products tab and select Dolby Atmos for home theater option.
- Click on Setup and select Continue.
Now, turn on your home theater and connect it to the PC. Follow the on-screen instructions, and you can set it up.
Wrapping Up
So, that’s it. Stay connected and remain error-free. If you have any further questions, ask us in the comment section below, and we will try our best to help you.
Leave a Reply