Wi-Fi has become the new meta to connect to the internet. Its long past those days when you had to connect a cord or use the telephone line for using the internet that took 5 minutes just to search something online.
Now, it’s the age of easy wireless fast internet connection that one can finally enjoy. But Wi-Fi also comes with its disadvantages. They tend to disconnect easily, which can be very annoying. And after getting disconnected, they don’t reconnect automatically. To reconnect, the user has to do it manually. But how to reconnect manually? To answer that we discussed some easy methods to turn Wi-Fi back on manually in Windows 10.
Also, check out this article on what to do if WLAN AutoConfig service is not working.
How To Turn Wi-Fi Back On Manually In Windows 10?
Contents
Wi-Fi is the easiest way to connect to the internet. But there are some issues with Wi-Fi also. One issue is that it can get disconnected easily. Generally, Windows 10 turns Wi-Fi back on automatically after it has been disconnected. However, sometimes Windows fails to do so. It is in these times that you need to be prepared if you are unaware of how to turn Wi-Fi back on manually.
Below we have mentioned 2 methods you can use to manually turn Wi-Fi back on.
Method 1: Turn On Wi-Fi Using The Settings App
To use the Settings app to turn on Wi-Fi, follow the steps given below:
- Press the Windows + I keys to open the Settings app.
- After the Settings app opens, click on the Network & Internet option.
- Next, select the Wi-Fi option on the left pane.
- Turn on the Wi-Fi toggle and click on the Show available networks option.

- Select your Wi-Fi network and enter the password to get reconnected.
Method 2: Turn On Wi-Fi Using The Toolbar Wi-Fi Icon
In the lower right corner of the screen, you will find the toolbar. In the toolbar, there should be a Wi-Fi icon. Click on that to open the available network box. Click on the Wi-Fi option to enable it and then click on your network and enter the password to join.
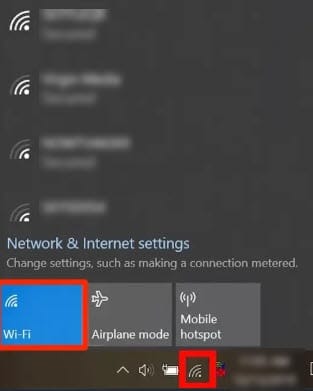
In Windows 10, turn Wi-Fi back on manually easily with these two methods.
Wrapping Up
So, there you have it. Now you know how to turn Wi-Fi back on manually in Windows 10. If you have any questions related to this topic, ask them in the comment section below.
Leave a Reply