Is your screen zoomed in? And are you unable to unzoom it? This problem has probably occurred due to the unintentional use of the magnifier tool in Windows 10. It is not a big issue and can be easily fixed with some simple steps.
In this article, we have discussed how to unzoom Windows 10 in great detail. Hopefully, after reading this article all your doubts about zooming and unzooming in Windows 10 will be cleared.
Also, check out this article on what to do when you Chrome tab font size becomes too small.
How To Unzoom Windows 10?
Contents
Windows 10 is filled with various features and accessibility tools that ease the user experience. One such accessibility tool is the magnifier app. It has one of the apps that Windows 10 inherited from its predecessors. This app is especially useful for those who have difficulty reading or identifying small letters. Using this app, you can zoom in any screen.
To use the Magnifier app, you will need to run the Magnify.exe, which is the executable for this app. To run it, you can use the keyboard shortcuts, which are Windows key + (Num +) for zooming in and Windows key + (Num -) for zooming out. Also, Windows key + Esc closes the magnifier and returns the screen to normal.
If the screen on your Windows 10 is zoomed in, then most likely the issue is caused by the magnifier app. To unzoom, try the methods given below.
Solution 1: Unzoom Using Magnifier
The first method you should try is to check if the issue is caused by the magnifier app. To do it, simply press the Windows key + Esc and see if the screen unzooms or not. If nothing happens, then try pressing Windows key + (Num -).
If still the issue persists, then it is not caused by the magnifier app.
Solution 2: Reset The Resolution
Another thing that can make your computer screen look zoomed-in is if the resolution isn’t set right. Low resolution means larger icons, which may appear choppy. To check if that’s the case, follow the steps given below:
- Right-click on the desktop and select the Display settings option from the pop-up menu.
- After the Display settings open, check if the Display resolution is set as recommended or not.
- If the Display resolution isn’t set to the recommended number, then click on the option and select the value that has recommended written beside it.
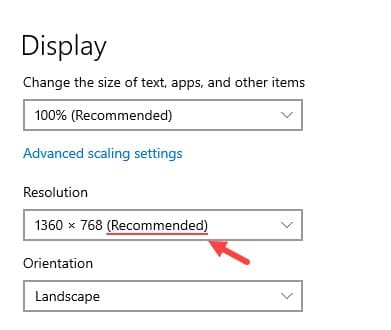
Now, this should fix the zoom-in issue of your computer. If still the issue persists, then check the scaling settings in the Display settings, it will be above the Display resolution. Check if that is set to recommended or not. If not, change it to the recommended value and see if it fixes this issue.
Solution 3: Use Shortcut To Unzoom In Text Editors
If the main screen and desktop are fine and your text editing apps like MS Word are zoomed in, then try using the shortcut Ctrl + Scroll Down and see if that unzooms the window. If this fixes the issue, then it was just text zooming that was creating this issue.
Try the same method if the issue is occurring for apps like Google Chrome. This shortcut to unzoom text works on many apps.
Wrapping Up
So, there you have it. Now you know how to unzoom Windows 10. The above solutions should help you unzoom if Windows 10 is zoomed in. If you have any doubt or questions regarding this article, then ask it in the comment section.
Leave a Reply