Uplay is Ubisoft’s game distributing platform that primarily holds the Ubisoft game titles on PC. Similar to Steam, Uplay has an achievements and rewards system, linked with the Uplay profile. Features like changing the Uplay profile picture, banner, and other customization is also available.
Recently, many Uplay users have taken themselves to various forums to report about frequently losing connections. Uplay connection lost issues have become common for many users and they are looking for a solution. Here I have discussed what you can do when you fail to connect to Uplay.
Why Have I Failed To Connect To Uplay?
Contents
The common question in everyone’s mind is why they are failing to connect with Uplay. The internet connection seems to be the most suspicious, but then these many users cannot have bad internet connectivity at the same time. Here are some possible causes that can trigger this issue:
- Conflicting Software: Uplay is not compatible with all applications. If certain incompatible applications are installed on your PC, then such software conflicts can prevent Uplay from working.
- Uplay Is Starting In Offline Mode: Similar to Steam, Uplay also has an offline mode that, if enabled unknowingly, can confuse the user and they might consider it a connection issue.
- Corrupted DNS Cache: If the DNS cache becomes corrupted, it can lead to such connectivity issues.
- ISP restricting network configurations: Your ISP can be blocking you from connecting with Uplay. Contacting them regarding this issue should resolve it.
- Running processes in the background: The background process can hog the bandwidth and create connection issues with Uplay.
What To Do When Uplay Connection Is Lost?
When your Uplay is not working, go through the following troubleshooting. The troubleshooting mentioned here will provide you insight on the issue and how to fix it.
Solution 1: Check Your Internet Connection
Just to be safe, check your internet connection. A slow internet connection will lead to connection issues. Check your internet speed by visiting this website. If the internet speed unnaturally slow, read this article and go through the troubleshooting mentioned there. If your internet connection is fine, proceed to the next solution.
Solution 2: Check If Uplay Is Starting In Offline Mode
The next you need to check is whether Uplay is starting in offline mode. Similar to Steam, Uplay can also be set to start in offline or online modes. Make sure that the starting in offline mode option is disabled. To do it, follow the steps given below:
- Launch Uplay.
- Click on the menu icon and select the Settings option.
- Uncheck the Always start Uplay in Offline Mode box.
- Save the changes and restart Uplay.
If Uplay connection is lost after restarting, try the next solution.
Solution 3: Reset TCP/IP
Resetting the internet protocol generally fixes connection issues. Try resetting the TCP/IP and then see whether Uplay connects. To reset the internet protocol, follow the steps given below:
- Press the Windows + R keys to open the Run utility.
- Type cmd and press Ctrl + Shift + Enter to open an elevated Command Prompt.
- Now, type the following commands and press Enter after finishing each one:
a) netsh int ip reset c:\resetlog.txt
b) netsh winsock reset
c) ipconfig /flushdns - Once, all the commands have finished running, close the command prompt and restart Uplay.
If still you failed to connect to Uplay, check whether Proxy is enabled.
Solution 4: Disable Proxy Settings
If you are using a Proxy, it can cause connection issues and lead to Uplay not working. Disabling the Proxy will fix it. To disable proxy, follow the steps given below:
- Type Control Panel in the Windows search bar and select the top result.
- After Control Panel opens, change the View by option to Large Icons.
- Click on the Internet Properties option. This will open the Internet Properties window.
- Select the Connections tab and click on the LAN settings. The LAN settings window will open.
- In the Proxy server section, make sure to uncheck Use a proxy server for your LAN box.
- Click on OK to save the changes and close the LAN settings window.
- Select Apply and OK to save the changes in the Internet Properties.
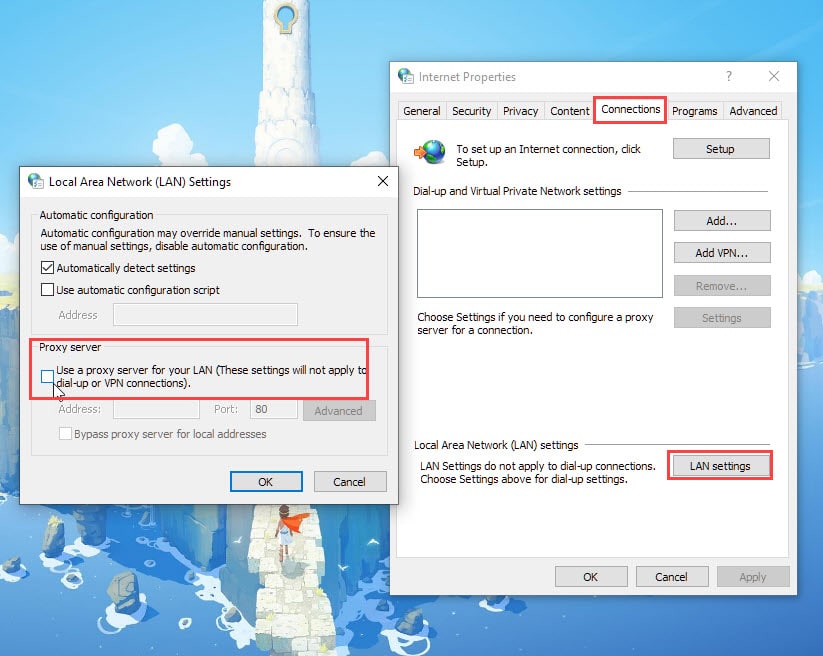
After you have disabled Proxy, the Uplay should function normally. If Proxy was disabled from the start, skip this solution.
Solution 5: Reset Your Router
Some users were able to fix this issue by resetting their router. If you are also connected with a wireless connection, try resetting the router and see whether you can connect to the Uplay again or not. To reset your router, follow the steps given below:
- Turn off the router and unplug all the cables.
- Locate the Reset button on the Router. You can check the router manual and use it to locate the reset button.
- Press the reset button and hold for 10 seconds.
- Release the button and wait for another 10 seconds.
- Plugin the power cable and power on the router.

Connect with the router and check if you can use Uplay.
Solution 6: Uninstall Conflicting Software
If there are applications installed on your PC that are incompatible with Uplay, it can create conflicts and prevent Uplay from connecting. One user facing this issue mentioned in Steam forums that he was using a marketing app called SmartApp, which was conflicting with Uplay and preventing it from connecting. Uninstalling it solved this issue for him.
To look for such applications and uninstall them from your PC, follow the steps given below:
- Press the Windows + R keys to open the Run utility.
- Type appwiz.cpl and press Enter to open the Programs and Features window.
- Look over all the installed apps and find applications that look suspicious.
- Right-click on them and select the Uninstall option.
- Follow the on-screen instructions to complete the process.
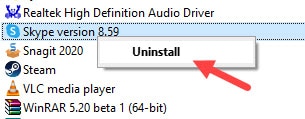
Solution 7: Check The Host File
Windows maps the IP addresses to their hostname using the Host file. The host file can be edited to block particular websites. If somehow the Ubisoft server is blocked in the host file, you won’t be able to connect with it. To open your Host file and edit it, read this dedicated article.
Solution 8: Disable Firewall
If none of the above solutions work, the last thing you can do is disable the Firewall. A firewall can prevent Uplay from connecting with Ubisoft’s servers, which is why Uplay is not working. Disabling the Firewall will let Uplay connect if this is the case. To disable Windows Defender Firewall, follow the steps given below:
- Type Windows Firewall in the Start menu and select the top result. The Windows Defender Firewall window in Control Panel will open.
- Click on the Turn Windows Defender Firewall on or off option on the left panel.
- Check the Turn off Windows Defender Firewall (not recommended) box on both the Public and Private network sections.
- Click on OK to save the changes.
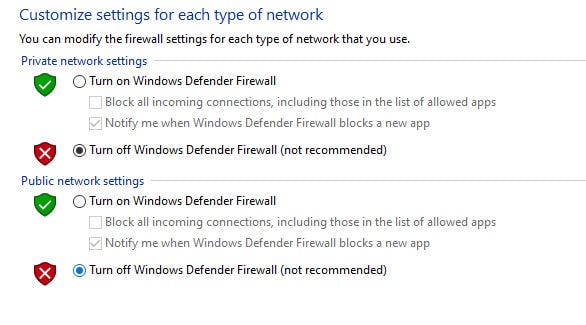
Wrapping Up
So, there you have it. Now you know what to do when Uplay connection is lost. The above troubleshooting methods should help you fix this issue. If you have any questions related to this topic, ask them in the comment section below.
Leave a Reply