The uTorrent app is popular because of its easily navigable user-interface and its ability to download torrents efficiently. But uTorrent is not exempt of bugs and errors. One of the prominent bugs of uTorrent is when it doesn’t show the downloaded files.
In this article, I shall discuss where are uTorrent files stored and what to do when uTorrent is not showing files.
Where Are uTorrent Files Stored?
Contents
The uTorrent not showing files bug has been around for quite some time. Generally, when you open uTorrent, that last process of uTorrent should appear on the screen. But due to this bug, the files tend to disappear automatically.
In these situations, the first thing you should do is check whether the download files are still available on your PC or not. So, where does uTorrent download to? Below are some easy methods you can use to find the recently downloaded files of uTorrent on your PC.
Method 1: Check The Default Windows Download Folder
uTorrent generally saves the downloaded files in the default Windows download folder. This is the first place you should look when finding any recently downloaded files. To open the default Windows download folder on Windows 10, follow the steps given below:
- Press the Windows + E keys to open the File Explorer.
- Locate and select the Downloads folder on the left panel under My Computer.
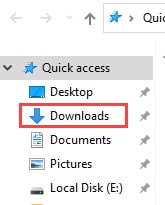
Now check inside the Downloads folder and see if you can find uTorrent downloads. If no, then try the next method.
Method 2: Use The Windows Search Menu
The Windows Search menu indexes most files on your PC unless the file attributes (link) have been changed to not index it. You can use the Search menu to find most files, folders, apps, and settings on your PC. To do it, follow the steps given below:
- Open the Windows 10 search bar.
- Enter the name of the downloaded file. Be as specific as possible to narrow down the search result.
- If the file you are looking for appears in the search result, simply click on it to open it in the Windows File Explorer.
What To Do When uTorrent Not Showing Files?
If you are unable to find the uTorrent downloaded files using the above methods and have no idea on where does uTorrent download to, then you can try the following workaround:
- Press the Windows + R keys to open the Run utility.
- Type %appdata%\uTorrent and press Enter.
- Now, locate the dat and resume.dat.old files.
- Right-click on the resume.dat.old file and select the Copy option. Paste the file on any other folder or the desktop for safekeeping.
- Right-click on the Taskbar and select the Task Manager option. This will open the Task Manager on your screen.
- In the Processes tab, select every uTorrent process one by one and click on the End Task option. This will close all the background processes of uTorrent.
- Now, open the uTorrent folder again from Step 2 and delete the dat file.
- Right-click on the resume.dat.old file and select the Rename option. Rename the file to “resume.dat”.
- Finally, restart uTorrent.
The uTorrent files that weren’t showing should be back on the home page.
Wrapping Up
So, there you have it. Now you know where are uTorrent files stored and what to do when uTorrent is not showing files. If you have any questions related to this topic, ask them in the comment section.
Leave a Reply