uTorrent is a popular torrent client that has maintained its reputation for a long time. Over the years it has built its loyal userbase. As a torrent client, uTorrent doesn’t have many bugs. However, it isn’t completely exempt from it. One common issue with uTorrent is freezing.
Many users have reported that when they start uTorrent it starts normally but after some time it keeps freezing. In this article, I have discussed why uTorrent keeps freezing and how to fix it.
Why uTorrent Keeps Freezing?
Contents
There can be plenty of reasons why uTorrent is not responding on your PC. Here are some common causes for uTorrent freezing:
- Downloading data from the internet requires permission. When uTorrent doesn’t have these required permissions, it may stop responding rather than showing an error.
- uTorrent not downloading can also happen due to proxy servers or bad internet speed.
- Windows Firewall can block the uTorrent traffic, which can also lead to this issue.
- Corrupt app data is another known cause for the uTorrent not responding issue.
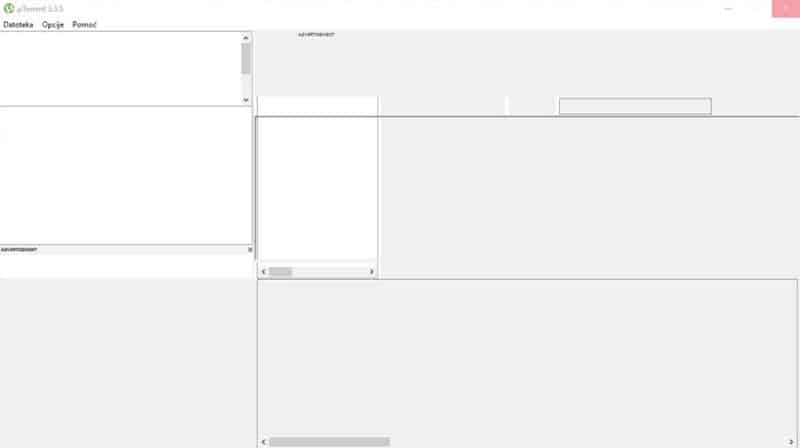
How To Fix uTorrent Not Responding Issue?
Now that you know the common causes of this issue, here are the troubleshooting procedures that you need to follow to fix it.
Solution 1: Kill The uTorrent Process
When uTorrent stops responding in your PC, the first thing you can do is kill the unresponsive process and restart the app. To kill the unresponsive uTorrent process, follow the steps given below:
- Press the Ctrl + Shift + Esc to open the Task Manager.
- In the Processes tab, locate the uTorrent process and right-click on it.
- Select the End Task option. This will close the unresponsive process.
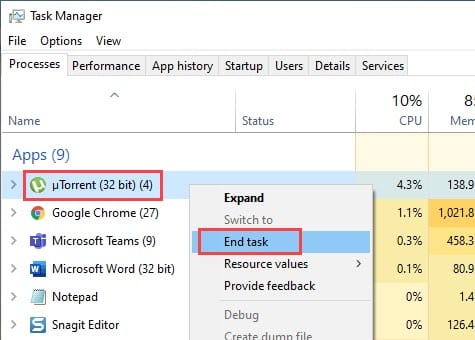
Once uTorrent closes, follow these steps to restart uTorrent from Task Manager:
- Open the Task Manager and click on the File tab.
- Select the Run New Task option.
- Click on the Browse option and navigate to the following path:
C:\Users\<username>\AppData\Roaming\uTorrent, where ‘C’ is the system drive and in place of <username> you need to add the actual username of your account. - Click OK to start the new task.

After you run uTorrent as a new task, it will open on your screen. Check if uTorrent starts freezing again. If it freezes again, then try the other solutions given below.
Solution 2: Redownload The File
If rather than uTorrent freezing, the downloading file on uTorrent has frozen, you can try deleting the torrent data, and redownload it. To delete the torrent and data of the downloading file when uTorrent is not downloading, follow the steps given below:
- Open uTorrent.
- Right-click on the downloading file that has frozen.
- Select the Remove And option and select the Delete .torrent + Data option from the pop-up menu.
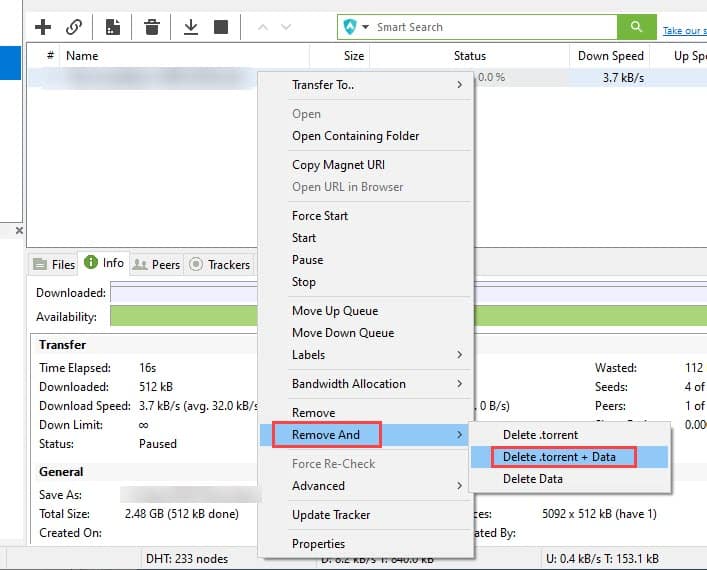
After you have deleted the downloading file, redownload it. Now see if the download is working again or not. You can also delete the uTorrent file from where its files are stored. Read this article to learn where uTorrent files are stored.
Solution 3: Run uTorrent As Administrator
As mentioned above, uTorrent can freeze due to permission issues. For downloading something or even accessing the internet it needs permissions. One way to provide uTorrent with the required permissions is as follows:
- Right-click on the uTorrent app. This will open the right-click context menu.
- Select the Run as administrator option. This will open uTorrent as an administrator.
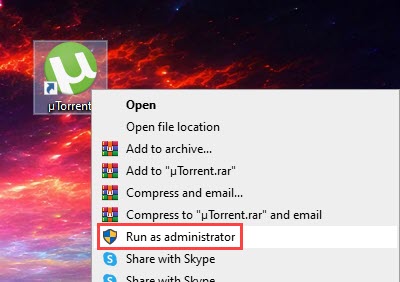
Now, check whether uTorrent keeps freezing still. If uTorrent is working perfectly without freezing, then the previous issue was occurring due to insufficient permissions. Now, you may want to run uTorrent as administrator by default rather than always use the above steps. To do it, follow the steps given below:
- Right-click on the uTorrent app.
- Select the Properties option.
- Click on the Compatibility tabs.
- In the Settings section, check the Run this program as an administrator box.
- Click on Apply and OK to save the changes.
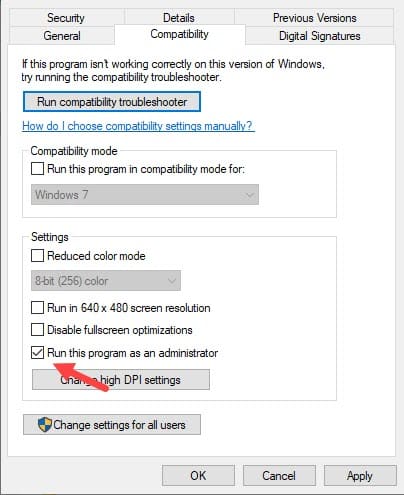
From now on uTorrent will always start as an administrator. However, if after running uTorrent as an administrator uTorrent is not responding still, then try the next solution.
Solution 4: Allow uTorrent Through Windows Firewall
A firewall is the defense mechanism that your Windows uses to protect it from any type of online maliciousness. Windows Firewall will even prevent apps from accessing internet if it considers them as malicious to the system.
When the Firewall doesn’t allow uTorrent from accessing the internet, you may find uTorrent not downloading or even not responding.
To allow uTorrent through the Windows Firewall, follow the steps given below:
- Type Firewall & network protection in the Windows search bar and select the top result. This will open the Windows Security dialog.
- Scroll down and select the Allow an app through firewall option. This will open in the Allowed apps dialog in the control panel.
- Click on the Change settings option.
- Locate the uTorrent option among the listed apps and check the Private and Public boxes.
- Click on OK to save the changes.
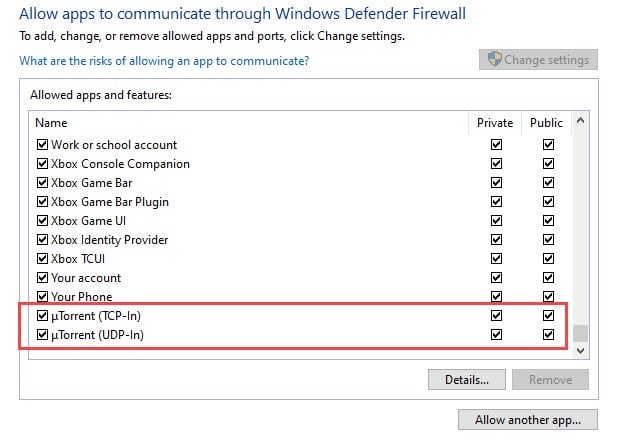
Now you will be able to download on uTorrent and likely avoid uTorrent not downloading issues.
Solution 5: Delete Corrupt App Data Of uTorrent
Corrupt uTorrent app data can be another reason why uTorrent keeps freezing. In such situations, you will need to clear the corrupt app data of uTorrent. To delete the uTorrent app data, follow the steps given below:
- Press the Windows + R keys to open the Run utility.
- Type %AppData%\utorrent in the search box and press Enter to open the uTorrent AppData folder.
- Press Ctrl + A keys to select everything in that folder. Press the Delete key and confirm it to delete everything in the uTorrent AppData folder.
- Restart the computer.

After your computer restarts, launch uTorrent. uTorrent will likely take some time to start as it will have to rebuild the configuration files you just deleted earlier. After uTorrent launches, check whether it freezes again or not.
Solution 6: Disable Proxy Networks
Proxy networks are known to clash with network-based applications like uTorrent. If you have proxy networks enabled in your PC, then that might be why uTorrent keeps freezing. To disable the proxy network, follow the steps given below:
- Type change Proxy settings in the Windows search bar and select the top result. This will open the Proxy settings in the Settings app.
- Turn off all the toggles on the page that opens.
- Restart uTorrent.
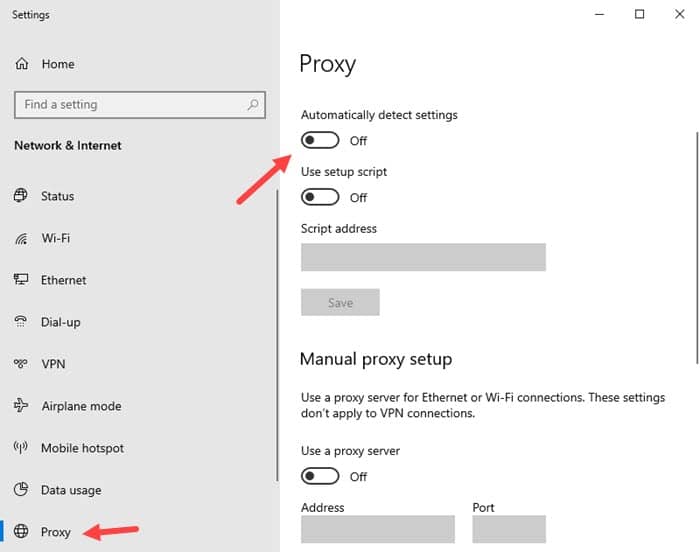
After uTorrent restarts, check whether the issue remains or not.
Solution 7: Reinstall uTorrent
If none of the above solutions worked, try reinstalling uTorrent. It is possible that the installer files have become corrupted, leading to uTorrent not responding. Uninstall and reinstall uTorrent and it should fix this issue. To uninstall uTorrent, follow the steps given below:
- Open the Run utility.
- Type appwiz.cpl and press Enter to open the Programs & Features panel.
- Locate uTorrent among the listed apps and right-click on it.
- Select the Uninstall option from the popup menu. Follow the on-screen instructions to complete the process.
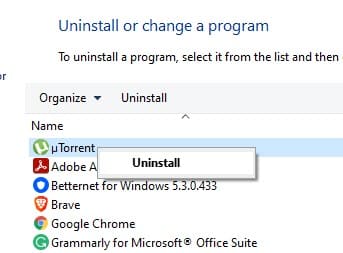
After uTorrent uninstalls, visit their official website and download a fresh installer. Run the installer to install uTorrent.
Wrapping Up
So, there you have it. Now you know why uTorrent keeps freezing on your PC and how to fix it. The above solutions should help you fix this issue. If you have any other questions you have related to this topic, ask them in the comment section.
Leave a Reply