Does your laptop have thin vertical lines on the screen? This issue is happening with many others. The lines do not mean that it is always a display issue. There can be various other factors leading up to this problem. Here I have discussed how to fix vertical lines on laptop screen.
Also read:
What Causes The Vertical Line On Monitor?
Contents
This issue with vertical lines on desktop and laptop screens can be caused by the following factors:
- Display malfunctioning: The issue generally points towards display malfunction; however it may always not be the case.
- Corrupted graphics drivers: Corrupted or outdated graphics drivers are always suspicious when there are display issues.
- Bad display cable: The cable connecting your laptop display to the motherboard or the monitor to the graphics card can be malfunctioning.
- Incorrect screen resolution tore the screen: If you have set the incorrect screen resolution, it may tear the display and show vertical lines as the issue you are facing.
How To Fix Vertical Lines On Laptop Screen?
Here I have discussed the troubleshooting you need to perform to diagnose monitor lines on screen.
Preliminary Troubleshooting: Check If The Lines Appear Inside BIOS
Try booting into BIOS and see if the vertical lines also appear there. If yes, the issue likely lies with the hardware components of the display and not the software. To boot into BIOS, follow the steps given below:
- Click on the Start menu.
- Select the Power button and click on Restart.
- As the PC shuts down, keep pressing the BIOS key. You can learn the BIOS key for your laptop or desktop from the motherboard manufacturer’s website or any manual that appeared with it.
- After you boot into BIOS, check if the vertical lines are present on the screen.
To further solidify this, try connecting your laptop to an external monitor, if possible. If the vertical lines do not appear on the external monitor but appear on the BIOS screen, skip to the hardware solutions. If it’s the opposite, keep trying the software solutions first.
Solution 1: Troubleshoot Graphics Drivers
Whenever there is an issue with the display, the graphics drivers always need to be suspected first. Try updating and then reinstalling the graphics drivers and see if the issue persists or not. To update your graphics drivers, follow the steps given below:
- Right-click on the Start menu and select the Device Manager option.
- Expand the Display Adapters option.
- Right-click on the Graphics driver and select the Update driver option.
- Click on the Search automatically for drivers option.
- Follow the on-screen instructions to complete the process.
- Restart your PC.
If the lines remain after a restart, try reinstalling the graphics drivers. To reinstall the graphics drivers, follow the steps given below:
- Open the Device Manager again.
- Right-click on the graphics driver and select the Uninstall option.
- Follow the on-screen instructions to complete the process.
- Restart your PC.
- Visit the graphics card manufacturer’s website and download the latest version of the graphics drivers.
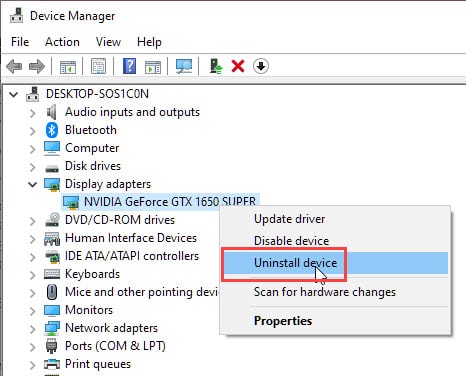
Check if the vertical lines disappear.
Solution 2: Change Screen Resolution
The next thing you can try is changing the screen resolution on your display. Setting the correct or recommended resolution can fix such issues. To do it, follow the steps given below:
- Right-click on the desktop and select the Display Settings option from the right-click context menu.
- In the Display Resolution section, click on the drop-down bar and select the Recommended settings.
- Click on the Keep Changes option.
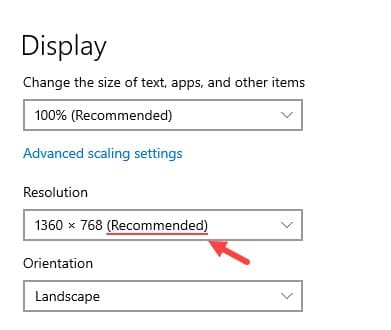
Now see whether the monitor lines on screen remain or not. If the vertical line on monitor remains, the issue is likely hardware related. Proceed to the next solution.
Solution 3: Check The Display Connector Cable
Check the display connector cable. For laptops, you will have to open the casing and check it. Sometimes, the display connector cable can be malfunctioning or improperly connected, which leads to such issues.
Unplug the display cable, if you are using a desktop, and re-plug it in the correct display port. If the issue persists, change the display cable, if possible.
For laptop users, open your laptop cabinet and re-seat the display cable on the motherboard, if you have sufficient hardware knowledge to do it yourself.

Solution 4: Take Your Laptop or Monitor to a Service Center
If all of the above solutions fail, take your laptop or monitor to the official service center. It is likely that you will have to get a new display.
Wrapping Up
So, there you have it. Now you know how to fix vertical lines on laptop. Follow the above solutions and if they fail, don’t forget to take the laptop to a service center for a final confirmation of the cause of the issue. If you have any questions related to this topic, ask them in the comment section.

Leave a Reply