While installing Windows 10, if you got ‘we couldn’t create a new partition or locate an existing one’ error message, then you are in the right place to solve the issue.
The error mainly occurs due to a corrupted or malfunctional bootable drive.
Here I have shown how to easily solve this error, so read till the end and perform as shown!
Also read: Windows 10 Recovery Partition – A Simple Guide
How To Fix The ‘We Couldn’t Create A New Partition Or Locate An Existing One’ Error On Windows 10?
Contents
Follow the instructions below when you get the error message ‘we couldn’t create a new partition’ on Windows 10.
1. Remove All Peripherals
Sometimes due to the connected peripherals, you may get a ‘we couldn’t create a new partition’ error message on your Windows 10.
So, remove the peripherals like USB, SD card, game controllers, etc, from your PC and check if the issue is solved.
If you are using any USB bootable device, then connect it in another port and see if that solves the issue.
2. Refresh Installation
When you face an error while installing Windows 10, try refreshing the installation.
To do so, follow the instructions given below:
- Unplug the USB external drive from your system when the error occurs.
- Wait for 20-30 seconds.
- Plug back the USB properly and select the Refresh button.
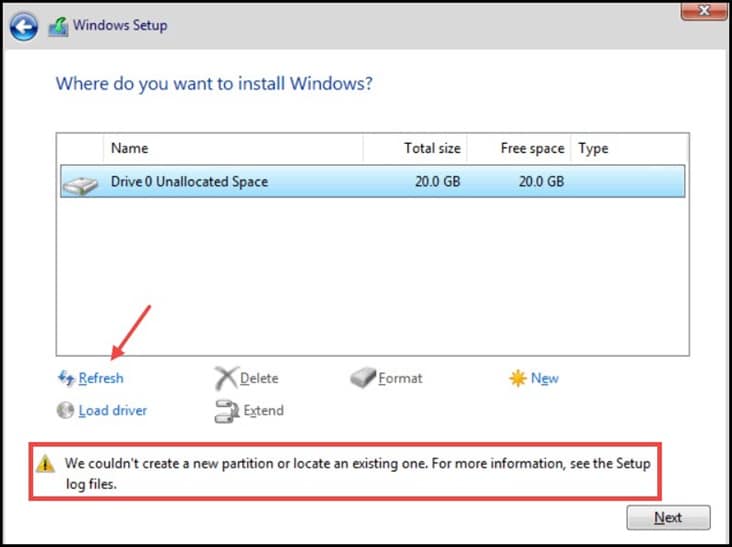
3. Use Disk Part
If you are still getting the error, then use disk part to create a new partition.
This method will completely delete all files stored on the particular partition, so if you have the option, then backup important files from that drive.
Here is how you can do it:
- Start Windows 10 setup using a bootable USB or DVD.
- Select the Repair Computer option.
- Choose the Troubleshooting option.
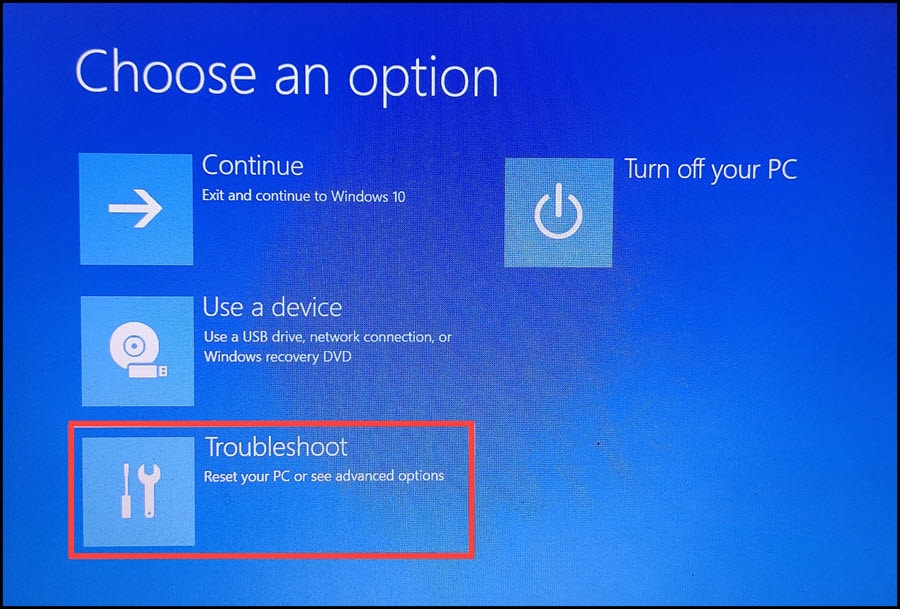
- Select the Advanced options.
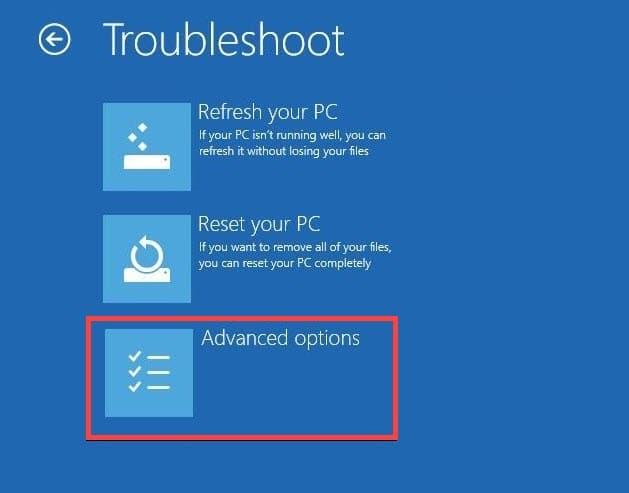
- Open Command Prompt.
- Type or copy-paste the following line of commands and hit the Enter key to execute.
start diskpart
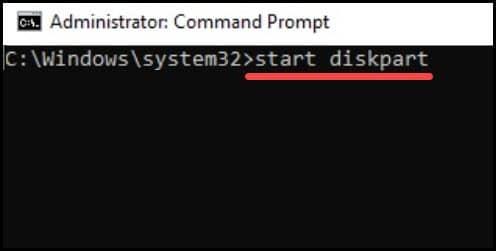
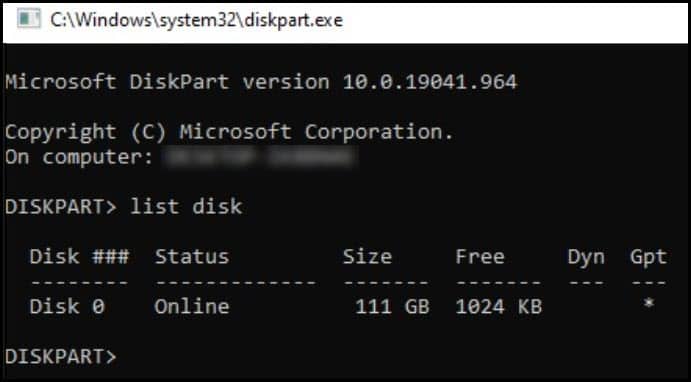
- Here you can see the list of all the partitions hard drives connected to your PC.
- Check the number of the hard drive you want to create partions on and type select disk number (use the correct disk number instead of writing ‘number’).
For example: select disk 0, will select the the Disk 0.
- Now type or copy-paste the following line of commands and hit the Enter key after every command (remember to change the disk number).
clean
create partition primary
format fs=ntfs quick
assign
active
- Type Exit and hit the Enter key to close the command prompt.
Restart your PC and check if the issue is solved. It it persists, then move to the next solution.
4. Set Installation Partition As Primary/ Active
If the issue persists, then its likely that the partition you selected to install the Windows is not set as primary.
To perform this task, follow the steps below:
- Start disk part and type list disk.
- Find the number representing your hard drive and type select disk 0 (I have given ‘0’ as an example). Follow the solution mentioned above.
- Now enter the list partition and locate your partition in concern.

- Type select partition 1 and press Enter (here, 1 is just an example.).
- Type active and press Enter to make the partition Active.
Now, restart the Windows installation process again and check if the issue is resolved.
5. Use USB 2.0
You can also try to reconnect your USB drive in 2.0 output when you are having a problem creating a new partition.
Sometimes 3.0 USB ports trigger such problems.
So, use a 2.0 USB flash drive and check if the issue is resolved.
Frequently Asked Questions [FAQs]
1. Why Can’t I Create A New Partition?
The main reason why can’t you create a new partition is due to a corrupted or improper bootable device.
Also, make sure that your USB bootable device is connected on USB 2.0 port.
2. Does Partitioning A Drive Slow It Down?
Yes, creating multiple partitions on a single disk can slow down the performance.
Final Words
So there you have it. Now you now how to fix the error ‘couldn’t create a new partition or locate an existing one’ on Windows 10.
If you still have queries, ask us in the comments section provided below.
Leave a Reply