Windows 10 is very conscious about the privacy of its users. It provides different lock options to users for securing their accounts. But, what if the user forgets the password that was protecting their account? In these situations, the user will be locked out of Windows 10.
If you are locked out of computer because you have forgotten your sign-in password, then don’t worry as there are some methods you can use to reset the password. In this article, I have discussed what you need to do when Windows 10 is locked out.
What To Do When Locked Out Of Windows 10?
Contents
If you have forgotten the login password of your local user account on Windows 10, you will be locked out of laptop or desktop. When this happens, you do not need to worry as there are some methods you can use to reset the password of your account.
Below I have mentioned those methods. One of them is bound to work for you.
Solution 1: Reset Your Account Password
There are plenty of benefits of linking your Microsoft account with your Windows 10. It allows easy reactivation of Windows 10 when you change the hardware and it also allows you to reset your sign-in password.
If you sign-in Windows 10 with a Microsoft account (which is the default account type), then follow the steps given below to reset the sign-in password:
- When you reach the sign-in page, enter the wrong password. This will trigger a warning message the first time you do it and provide a specific link.
- Use that link on another computer or your smartphone to open the Microsoft Account password reset page.
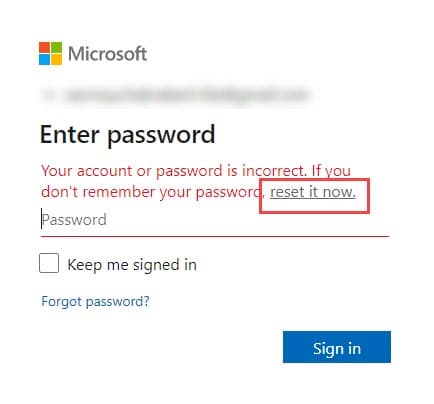
- Various options will be provided in the Why can’t you sign-in page. Check the I forgot my password circle and click on Next.
- Enter the Microsoft account information, like the primary email, or your phone number. Complete the captcha challenge and click on Next. You may also be asked to receive the security code on your email or phone number, depending on what you were using for signing-in.
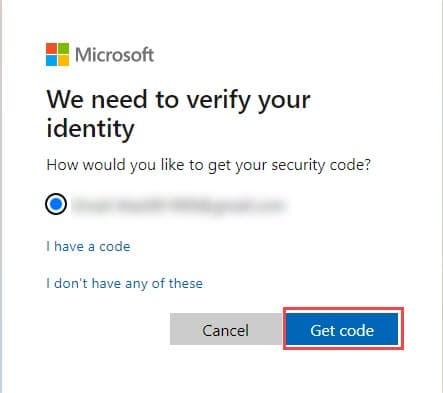
- Now, you will have to decide how you want to receive the security code. Either you can get it by email or phone message.
Remember that the email and message will be sent to the registered recovery email and phone number. The last numbers or the first few words of the phone number and email will be shown to you so that you know which email or phone number you need to check-in.
This means that you must have access to the registered phone or email. - After you have selected the way you want to receive the security code, click on the Send code option.
- Check your email or phone message, whichever you picked, for the code.
Pro Tip: If the code doesn’t arrive, try resending it. Also, check whether your message or email inbox is full. If they are full, then make space by deleting messages or emails.
- Copy/paste the security code or memorize and then write it. After you have entered the Security code, click on Next.
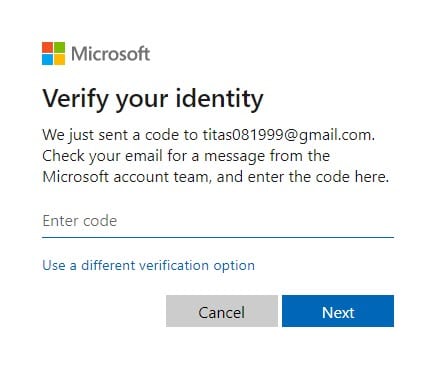
- Now, enter the new password. Remember to follow the password instructions to enter a valid and strong password.
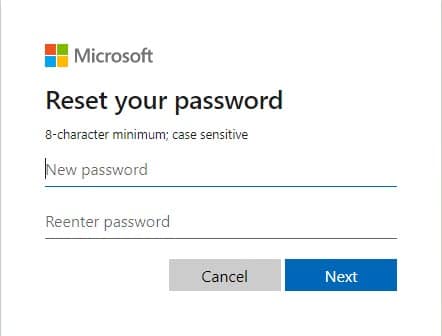
- After you have entered the new password, click on Next.
- Now you will receive the message that your account password has been reset. Click on Next to finish the process.
After you have reset your password, use the new password on the sign-in page of your PC to enter your user account. You should no longer be locked out of Windows 10.
Also, learn how to create a local Windows 10 account during initial setup from here.
Solution 2: Wait For The Timer To Cool Down
If you have entered an incorrect password multiple times, you may receive the following message “the referenced account is currently locked out and may not be logged on to”.
After this message pops up, you won’t be able to enter the password for quite some time and will be locked out of computer. This is due to the Account lockout threshold policy.
If this happens to you, then you will have to wait for 30 mins – 1 hour (or more depending on the timer set in the threshold policy) before you can enter another password. After you are able to enter the password, follow the above methods to reset it and sign-in to your account.
After you have entered your user account, you may want to remove the account lockout threshold, which kept you locked out of computer. To do it, follow the steps given below:
- Press the Windows + R keys to open the Run utility.
- Type secpol.msc and press Enter. This will open the Local Security Policy console.
- Navigate to the following policy:
Account Policy > Account Lockout Policy - Now, double-click on the Account lockout threshold policy located on the right panel.
- In the Local Security Setting tab, change the Account will not lock out to 0.
- Click on Apply and OK to save the changes.

Solution 3: Reset Windows 10 From Sign-in Screen
Another way you can work around the locked out of laptop or desktop issue is by resetting Windows 10 from the sign-in screen. To reset Windows 10 from the sign-in screen, follow the steps given below:
- In the Sign-in screen, click on the Ease of access icon.
- Hold the Shift key and click on the Restart option. After your computer restarts, it will boot into the Windows Recovery Environment.
- Click on the Troubleshoot option and then select the Advanced options.
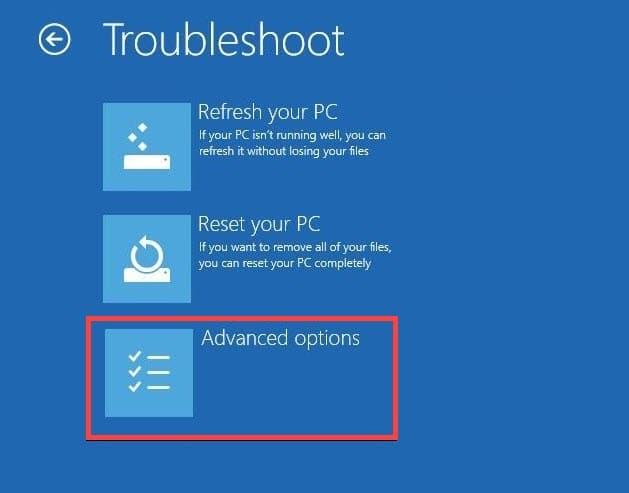
- Select the Reset this PC option.
- Choose whether you want to keep your files and apps or delete everything.
- Wait for the reset to finish.
Wrapping Up
So, there you have it. Now you know what to do when you are locked out of Windows 10. The above solutions should help you enter your locked PC. If you have any other questions regarding this topic, ask them in the comment section below.
Leave a Reply