Windows 10 locks the screen after a few minutes of inactivity. This Windows 10 lock screen timeout feature is useful for saving power and battery life. The lock screen has evolved over the years and now users can customize it to change the background images, add slideshows, or even read the news.
Windows 10 lock screen is longer just for saving the power but also a source of entertainment when the computer is not in use. One downside of the lock screen is that it turns black too fast if you remain inactive after entering it. This prevents users from checking the customized slide shows and images.
There is a way in Windows 10 to increase the lock screen timeout. It involves either tweaking the registry or using the PowerShell. In this article, I have discussed the exact steps you need to perform to change the timeout of the Windows 10 lock screen after inactivity.
How Do I Stop My Screen From Going Black In Windows 10?
Contents
In Windows 10, the display goes black after a minute of inactivity by default. After the display turns off and if you remain inactive for a few more minutes, then the system changes to the lock screen before setting up for sleep. If you don’t want the display to ever turn off, you can do it by changing the Turn off display settings.
Here are the steps to do so:
- Type Power and Sleep settings in the Start menu and select the top option.
- Click on the drop-down menu in the Screen section and select the Never option.
- Do the same thing with the Sleep drop-down menu.
After following the above steps, you will have your screen never turn off.
Change Windows 10 Lock Screen Timeout After Unlocking From Registry
The lock screen timeout diminishes the usability of the screen. With the added customization features, users should also have the ability to change the lock screen timeout period. Sadly, Windows 10 doesn’t provide that customization from the get-go. However, there is a way to unlock that feature in the Windows Power options by tweaking the Registry.
Windows Registry is the place where all settings of Windows are stored. You can edit the Registry keys to change certain settings and features that Windows doesn’t allow otherwise. But, if not done carefully, a simple mistake can lead to the entire system crashing. It is best you backup the Registry keys before using the following steps.
How To Unlock Windows 10 Lock Screen After Inactivity Timeout Settings Using Registry?
To tweak the Registry for unlocking the lock screen timeout settings in Windows 10, follow the steps given below:
- Press the Windows + R keys to open the Run utility.
- Type regedit and press Enter to open the Registry Editor.
- Navigate to the following key:
HKEY_LOCAL_MACHINE\SYSTEM\CurrentControlSet\Control\Power\PowerSettings\7516b95f-f776-4464-8c53-06167f40cc99\8EC4B3A5-6868-48c2-BE75-4F3044BE88A7
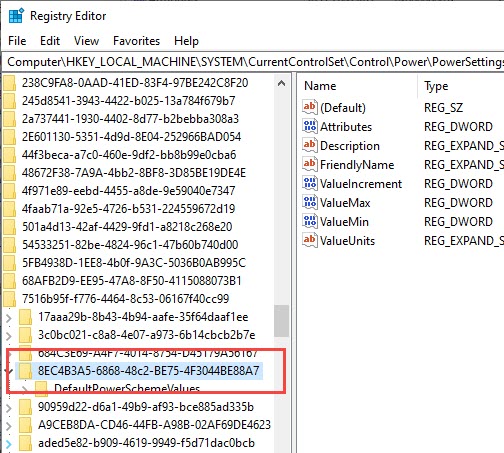
- Double-click on the Attributes value in the right-panel.
- Change the Value to 2 and click on OK.
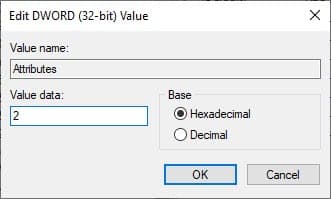
- Finally, restart the computer.
Now, the screen lock timeout settings will be unlocked in the Power Options. All you need to do now is change the settings from the Power Options.
How To Change Screen Lock Timeout From Power Options?
After you have unlocked the screen lock timeout settings by tweaking the Registry, all you need to do now is change the settings from the Power Options. In Windows 10 disable lock screen timeout, by following the steps given below:
- Type Control Panel in the Start menu and click on the top result.
- Change the View by: to Small icons in Control Panel.
- Locate and click on the Power Options.
- Click on the Change plan settings option beside the selected preferred plan.
- Select the Change advanced power settings option. This will open the Power Options dialog on your screen.
- Locate and expand the Display option.
- Expand the Console lock display off timeout option.
- Change the Settings (Minutes) to what you desire the timeout to be.
- Finally, click on Apply and OK to save the changes.
That’s it. This will change the timeout of the lock screen to what you set in the settings. It is definitely annoying to unlock a feature from Registry before changing it. This process would have been much quicker otherwise. If you find this process too big, then you can try the other method to change the screen lock timeout using the Windows PowerShell.
Change Windows 10 Lock Screen Timeout Using PowerShell
If you consider the Registry route too complicated or long, then you can try using the ‘PowerCFG.exe’ power options utility to change the lock screen timeout on Windows 10. To use the PowerCFG.exe utility, you will need to use the Windows PowerShell. Here are the steps to do it:
- Right-click on the Start Menu and select the Windows PowerShell (Admin) option from the pop-up menu.
- Type the following commands in the PowerShell prompt and remember to input the actual time in seconds for the timeout in place of <time in seconds> as shown in the image. Also, press Enter after finishing each command.
a) powercfg.exe /setacvalueindex SCHEME_CURRENT SUB_VIDEO VIDEOCONLOCK <time in seconds>
b) powercfg.exe /setactive SCHEME_CURRENT
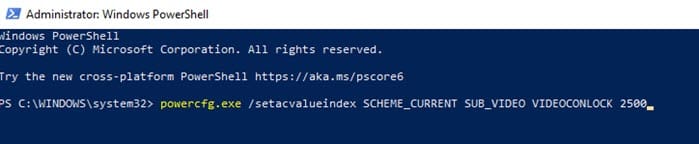
The VIDEOCONLOCK is the inactivity period for the timeout when the PC is on the locked screen. Changing it will change the timeout period of the lock screen.
Wrapping Up
So, there you have it. Now you know how to change the Windows 10 lock screen timeout. If you have any questions regarding this article, ask them in the comment section below.
perfect so what would the command be for if on battery
Changing Windows 10 lock screen timeout using the PowerShell process is the best process among them I think. Thank you.