The Windows 10 volume popup overlay appears whenever you play media content in Chromium-based browsers. Many users dislike the Windows 10 volume overlay and consider it annoying because of its big size and the long display time.
The pop-up overlay is supposed to disappear after a few seconds, but sometimes it doesn’t and it is not clear how to dismiss it for many users.
Because of these reasons, many users want to disable it. In this article, we have discussed what you need to do in Windows 10 to disable volume popup overlay.
Also, check out this article if you can’t hear anyone in Discord.
Dismiss Or Disable Windows 10 Volume Popup Overlay
Contents
If you are also annoyed by the volume pop-up overlay for staying on your screen for a long time, then you may like to know how to dismiss it or even disable it.
How To Dismiss Windows 10 Volume Overlay?
The main reason that users get annoyed with the volume overlay is that they are sometimes unable to dismiss it. First, let’s clear what you need to do for dismissing the overlay.
It’s a simple thing, whenever you want to dismiss the overlay just click on the app name in the overlay. If the app name is not present, then click on the song name or album name in the pop-up.
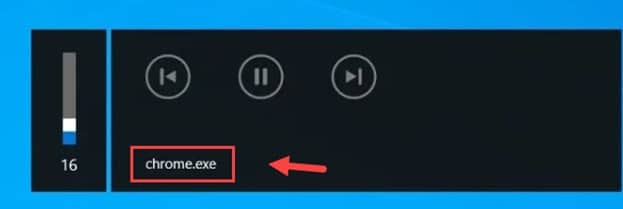
How To Disable Windows 10 Volume Overlay?
To disable the media control volume overlay over Chrome, follow the steps given below:
- Open Google Chrome.
- Type chrome://flags/#hardware-media-key-handling on the address bar and initiate the search.
- The Hardware Media Keys Handling option should be on your screen, click on the drop-down list beside it and select the Disabled option.
- Finally, restart Chrome.

The above steps should disable the volume popup overlay; however, it will also disable the media keys in Google Chrome.
Wrapping Up
So, there you have it. Now you know how to disable the Windows 10 volume popup overlay. The above methods should help you get rid of the volume pop-up overlay. If you have any questions regarding this article, then feel free to comment about it below.
Didnt work