Firefox has remained the top contender of Chrome for quite some time. Over the years Chrome has become much more popular and used in comparison to Firefox and other browsers. However, Firefox still has many customizability and privacy features that have kept its user base loyal.
However, it also lacks many features compared to its competitors, like the ability to translate a webpage. One of the common features that Firefox lacked in the older versions was to open bookmarks in a new tab.

This feature was added in the recent updates. In Firefox open bookmark in new tab feature is easily accessible. Unfortunately, there are still some users that are unaware of this feature. In this article, I have discussed how to open bookmarks in a new tab on Firefox.
How To Open New Tab In Firefox?
Contents
Before you open bookmarks in a new tab in Firefox, you need to know how to open a new tab first. To open new tab in Firefox, follow the steps given below:
- Open Mozilla Firefox.
- Click on the plus sign (+) beside the already opened tab at the top of the screen. This will open a new tab.
Simply opening a new tab may not be sufficient. You will probably find that opening the links you have surfed online in a new tab is much more useful. In Firefox open links in new tab by using the following steps:
- Open Mozilla Firefox.
- Search for something using the search bar.
- Right-click on any of the links shown in the result and select the open link in new tab
- You can also middle-click on the link or hold Ctrl while clicking on the link to open it in a new tab.
Firefox Open Bookmark In New Tab
For a long time when users opened a bookmark in Firefox, it would always end up opening in the active tab. There can be various reasons why someone would want to open the bookmark in a new tab and the feature seems so basic that it was quite troubling that Firefox hadn’t had it, or that it wasn’t very accessible. However, they have updated Firefox and added those basic accessibility features.
Here I have mentioned 4 different methods that can be used to open a bookmark in a new tab of Firefox. One of the methods will allow you to always open a new tab bookmark in Firefox.
Method 1: Open Bookmarks In New Tab Using Middle-Click
Most mice nowadays have a middle-click with the scroll wheel. This middle-click has some additional features in various apps including Firefox. You can middle-click on the saved bookmarks to open them in a new tab directly. This is one way in Firefox to open bookmark in new tab.
However, not every mouse has a middle-click, so if your mouse is one of them, then use the other methods mentioned below.
Method 2: Open Bookmarks In New Tab Using Keyboard Shortcut
If your mouse doesn’t have a middle key or if you are not comfortable using it, then try this method. Press and hold the Ctrl key on your keyboard and left-click on the bookmarks. This will open the bookmark in a new tab.
Method 3: Open Bookmarks In New Tab Using Right-Click Context Menu
Another simple method to open Firefox bookmarks in a new tab is by using the right-click context menu. To do it, follow the steps given below:
- Open Firefox and click on the library button (3 horizontal straight lines and 1 slanting line) located on the upper right side of the screen.
- Select the Bookmark option and right-click on the bookmark you want to open in a new tab.
- Click on the Open in a New tab option from the right-click context menu.
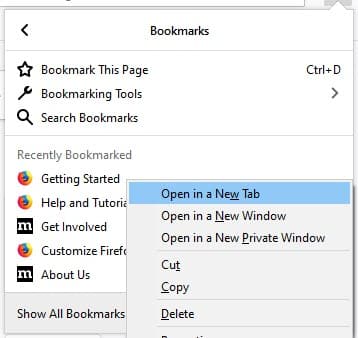
Method 4: Always Open Bookmarks In A New Tab
The above three methods are pretty simple to execute. But there is a faster way to open a bookmark in a new tab. The Firefox settings can be changed so that it always opens a bookmark in a new tab. This way all you will need to do is click on the bookmark to open it in a new tab. To do it, follow the steps given below:
- Open Firefox and type about:config in the address bar and press Enter.
- Select the Accept the Risk and Continue option on the warning page.
- Type browser.tabs.loadBookmarksInTabs in the search bar provided there and press Enter.
- Change the browser.tabs.loadBookmarksInTabs preference to True by clicking on the 2 arrow icon.
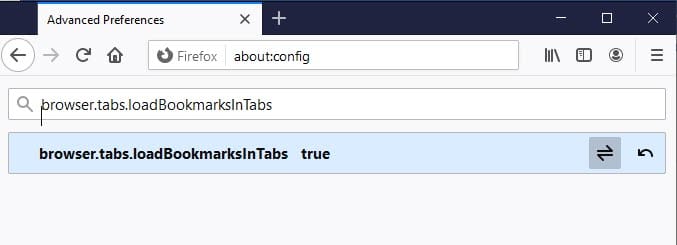
- Now, restart Firefox.
After Firefox restarts, you will be able to open bookmarks in a new tab by simply clicking on them.
Wrapping Up
So, there you have it. Now you know how to open bookmarks in a new tab in Firefox. In Firefox open bookmark in new tab easily using the 4 methods given above. If you have any other questions related to this topic, ask them in the comment section below.
Leave a Reply