Network issues are common in Windows 10. It can be frustrating when your internet is down and you are unable to visit any website. However, sometimes with perfect connectivity, you may still be blocked from visiting certain websites.
If this has happened with you and the following error ‘The requested URL was rejected. Please consult with your administrator’ appeared on your browser’s screen, then don’t worry as in this article I have discussed how to fix this issue.
Also read:
What Causes The Requested URL Was Rejected Error?
Contents
This error can occur due to several different causes. Here are some of the potential causes of this issue:
- Corrupted Browser Cache Or Files: Corrupted browser cache is known to cause plenty of webpage related errors and can be behind the YouTube error also. Other than the corrupted cache the browser files can also be corrupted.
- Corrupted DNS cache: Corrupted DNS cache is another known cause of various network and webpage related issues, including this one.
- The Website Is Down: Sometimes the issue may not be of your PC or internet connection but with the website, you are trying to visit. The server of the website can be down or under maintenance.
- Slow internet connection: There is always a chance that the issue happens due to slow and unstable internet.
How To Fix ‘The Requested URL Was Rejected. Please Consult With Your Administrator” Error?
Now that you know the potential causes of this error, it is time to fix it. Follow the troubleshooting procedure provided below and you should be able to fix this issue.
Solution 1: Clear Browser Cache
A corrupted cache is known to cause several minor bugs and errors for browsers. It is possible that the browser cache has become corrupted and triggering this error. If this is the case, then you can try clearing the browser cache and see if that fixes this issue.
If the requested URL was rejected in Chrome, follow the steps given below:
- Open Chrome.
- Press the Ctrl + Shift + Delete keys. This will open the Clear browser data page.
- Click on the Advanced tab.
- Check the Cache and cookies box and change the Time Range to All Time.
- Select the Clear data option.
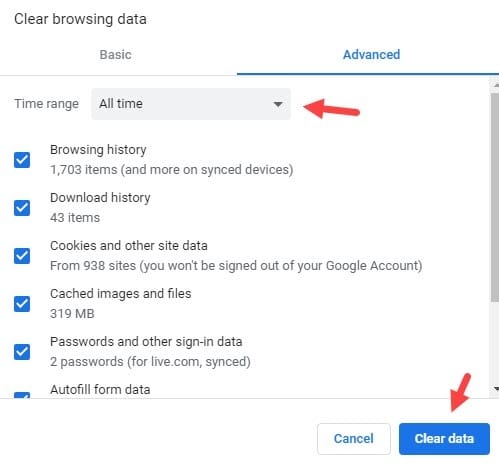
If this doesn’t work, then clear the entire browsing data. To clear the entire browsing data, simply select all the boxes on the Clear data page rather than only selecting cache and cookies.
To clear cache in Firefox, follow the steps given below:
- Launch Firefox and click on the Menu button.
- Click on the Options.
- Now, you will notice a search bar in the top right of the Options Type clear cookies in it.
- After the search result appears, the Cookies and Site Data settings will be on your screen.
- Click on the Clear Data option and select the Clear option to delete all cookies and site data in Firefox.

Solution 2: Flush The DNS
DNS cache plays a big part in opening webpages. Corrupted DNS cache can trigger browser-related issues like this one with YouTube. Many users have fixed this issue by flushing the DNS cache. To do it, follow the steps given below:
- Press the Windows + R keys to open the Run utility.
- Type cmd and press Ctrl + Shift + Enter option.
Select Yes in the pop-up dialogue to open an elevated Command Prompt. - Type the following commands:
ipconfig /flushdns and press Enter.
ipconfig /registerdns and press Enter.
ipconfig /release and press Enter.
ipconfig /renew and press Enter. - Now, restart your computer.
After you are done following the above steps, check whether still on YouTube an error has occurred playing a video.
Solution 3: Power Cycle And Reset Your Router
If you are facing connectivity issues over Wi-Fi, your router may be at fault. In some cases, power cycling the router fixes it, while other times you would need to reset it.
To power cycle your Modem, follow the steps given below:
- Shut down your PC.
- Detach the power cord of your Modem and wait for 20 – 30 seconds.
- The modem may take a few minutes to run through all its self-checks before reconnecting to the internet. After the modem starts (the front lights should notify that) plug in the router and start your PC.

Solution 4: Remove The Website From The Managed Websites List
If the blocked website is added to the Managed Website list, then try removing it and see if that fixes this issue. To remove the websites from the Managed Website list, follow the steps given below:
- Type Internet Explorer in the Start Menu and select the top result.
- Click on the Settings icon (cog) located in the upper right corner of the screen to open a menu.
- Select Internet Options from the menu.
- Click on the Privacy tab and select the Sites option.
- Check for the name of the blocked website in the Managed Website section. If you find it, then click on it.
- Select the Remove option.
- Click on OK to save the changes.
Wrapping Up
So, there you have it. Now you know how to fix the ‘The requested URL was rejected. Please consult with your administrator’ error. If you have any questions regarding this topic, ask them in the comment section below.
Leave a Reply