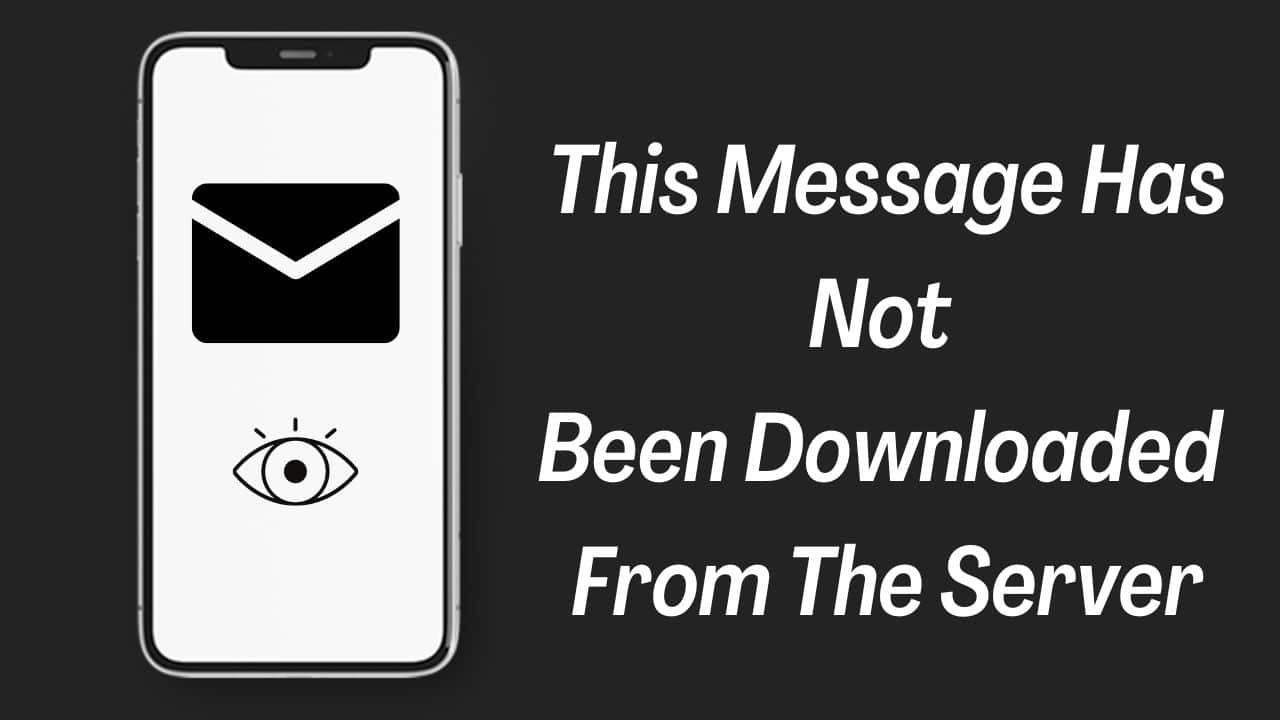
‘This message has not been downloaded from the server’ error is mostly seen in Microsoft Outlook and Apple’s email supported devices.
You get this error while trying to open an email. When you hear the error, you will not be able to see the content of the email.
There are various factors that can trigger this issue. In this article, I will discuss the reasons and the solutions to fix it.
Also read: 10 Best Disposable Email Services That Provide Temporary Email Addresses
How To Fix ‘This Message Has Not Been Downloaded From The Server’ Error?
Contents
Follow the solutions provided below to easily fix ‘This message has not been downloaded from the server’ error.
1. Check Your Internet Connection
When you get the error, check that you have a stable internet connection.
To check the internet speed you can click here and see the result. You can also check the internet speed from similar other websites.
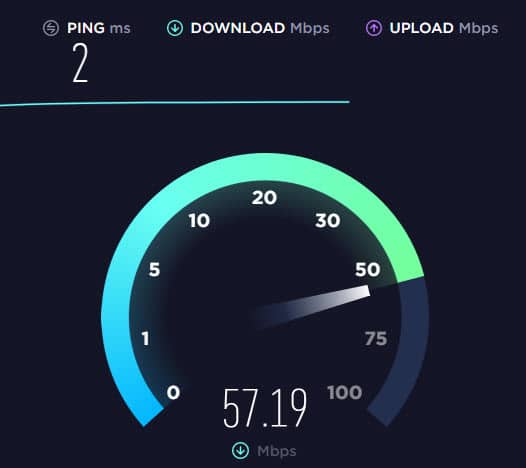
Restart your router if you are getting low internet speed. If it doesn’t fix the problem, try the solutions given here.
If you are connected through a Wi-Fi connection keep it close to your PC. Use Ethernet instead if you can.

Ethernet connection provides a much more stable and fast connection than Wi-Fi.
If you use mobile data, then switch on the airplane mode and wait for several minutes and then disable the airplane mode.
2. Reset The Network
The next thing you can try is resetting the network on your phone. Here is how you can do it:
- Tap on the Settings option from the app drawer.
- Locate to the General option and tap on it.
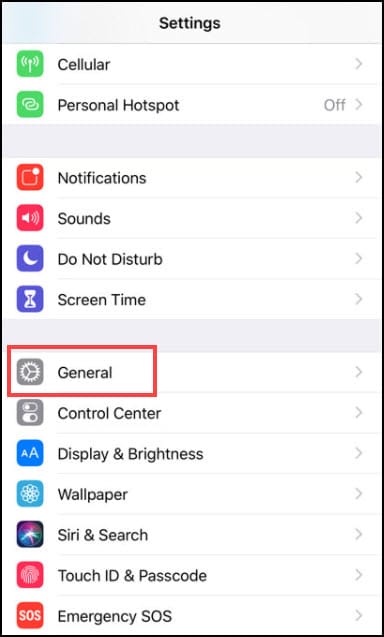
- At the bottom, select the Transfer or Reset iPhone option.
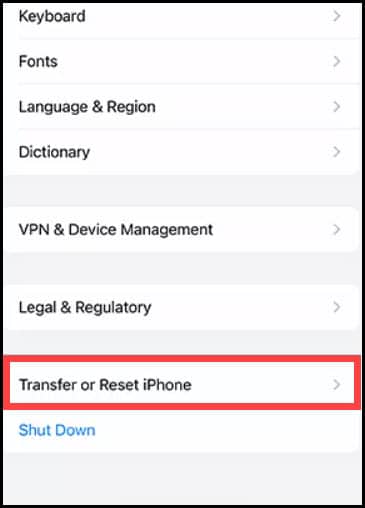
- Tap on the Reset button to initiate the process.
- Finally, tap on the Reset Network Settings option from the pop-up window.
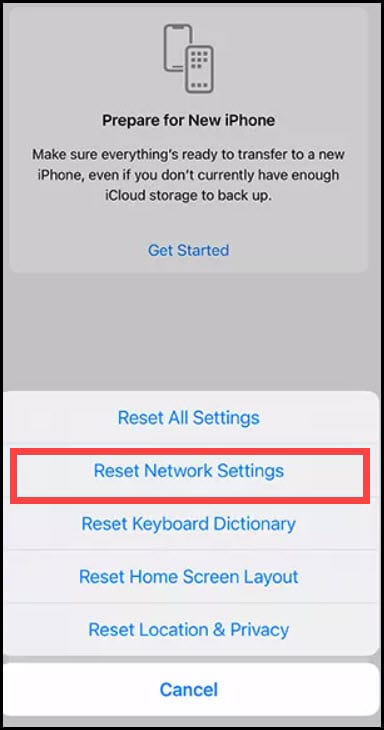
3. Restart The Application
You can try to fix the issue by forcefully quitting the application and then restarting it.
To forcefully quit the application, just follow these steps:
- On the Home screen, swipe up towards the upper direction from the bottom of the screen and pause near the middle.
- From the app cards menu, locate the mail app and drag out the application from the upper direction to close the app.
If your iPhone has a button, then follow the steps below:
- Double-click on the Home button to open the app cards.
Now, follow the above-mentioned process to discard the app from app cards to forcefully quit the application.
After forcefully quitting the application, restart your device and launch the mail application. Check if this has resolved the issue.
4. Update Device
An outdated system version can also trigger this kind of problem.
So, update the device to the latest version. Here is how you can do it:
- Connect the iPhone to the Wi-Fi network.
- Open the iPhone Settings and choose General
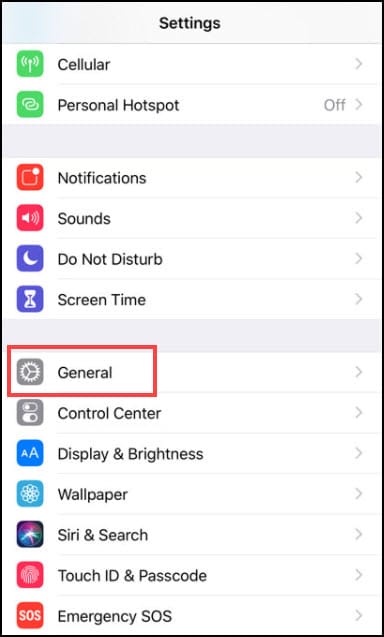
- Open the Software Update and check if any update is available. Download and install the latest iOS version.
- After the installation process completes, restart your device.
5. Alter The Mail Preview
Due to a bug, the mail app can fail to download the entire email or the header of the email.
To prevent this, change the mail preview from 2/3 lines to 5 lines.
To do so, follow the steps given below:
- Open the Settings menu from the menu app drawer.
- Locate the Mail option from the list and tap on it.
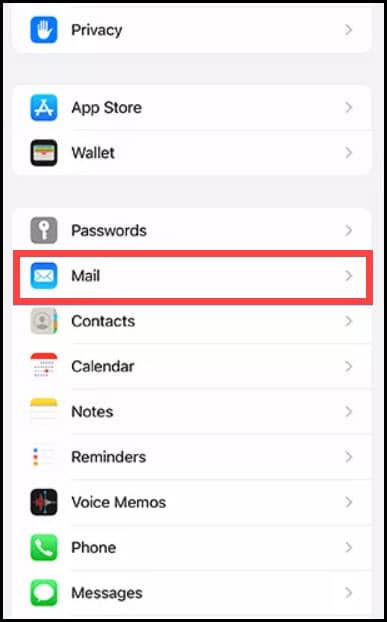
- Tap on the Preview option from the Message list.
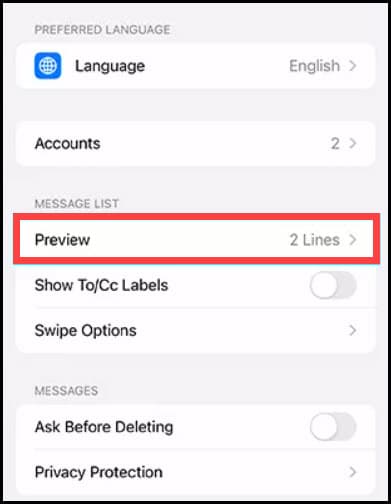
- Select 5 lines from the list of options.
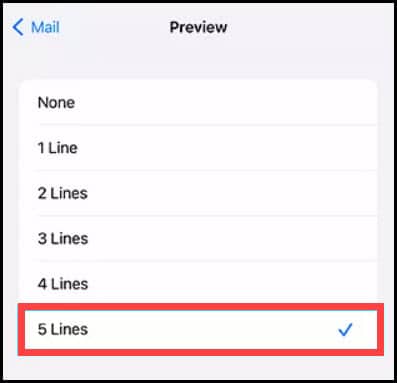
Restart your iPhone and check if the problem is addressed.
6. Enable Fetch Method
Mail is delivered to the user’s device through the Fetch and Push method.
In the Push Method, the server informs the client of new emails and in the Fetch method, the client application asks the server for new emails.
By default, iPhone uses the Push method. So, you can switch to the fetch method and this can help to fix the problem.
To do so, follow the steps given below:
- Open Settings and then open the Passwords & Accounts option.
- Choose the Fetch New Data and then turn off the Push option.
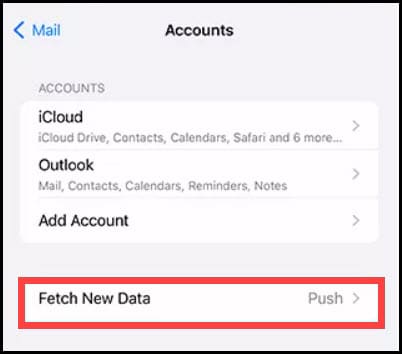
- Now, enable the Fetch New Data option and choose the Automatically option.

- Follow the same method for other accounts and set Fetch for all of them. Restart your PC and check if this could resolve the problem.
7. Enable Complete Download
If the mail client is only downloading the email and not the attachments then the client is not fetching the mail completely.
Enable the complete download options from the Group settings can fix the issue.
To do so, follow the steps given below:
- Open the Outlook application and choose File.
- Now locate the Options tab and select Advanced.
- Under the Send /receive section, select the Send/Receive button and, choose All Accounts.
- Select the Edit button to choose the problematic account.
- Click the check box of Download Complete Items Including Attachments for Subscribed Folders.
- Finally, select Apply and restart the PC to complete the change.
8. Uninstall Antivirus
Your antivirus program may also block the mail client due to security reasons, so you can uninstall it to fix the problem.
This issue is triggered when the antivirus program finds the header is not compatible with the email client.
To uninstall the third party antivirus programm, follow the instructions below:
- Press Windows + R to open the Run utility.
- Type or copy-paste appwiz.cpl on the dialog box and hit the Enter key.
- Find the antivirus and right click on it.
- Choose the Uninstall button from the list.
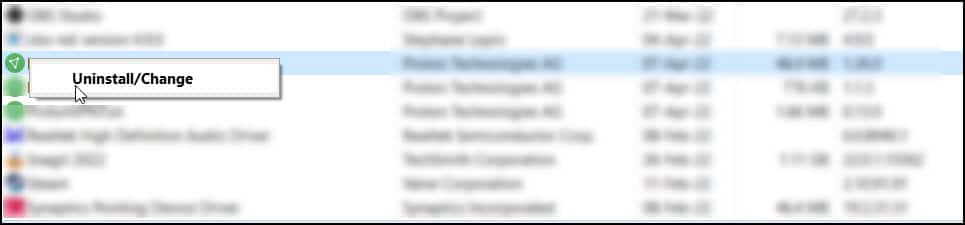
Follow the onscreen instructions to complete the process.
Restart your PC and check if the issue is resolved.
Frequently Asked Questions [FAQs]
1. How Do You Fix This Message Has Not Been Downloaded From The Server Error?
To fix ‘this message has not been downloaded from the server’ error – check the internet connection, reset router or modem and network settings, relaunch and reinstall the application.
2. Why Does My iPhone Say This Message Has Not Been Downloaded From The Server?
An outdated OS version is one of the main causes to trigger the issue. Rather than this, anti-spam filtering, mail application corruption, or removing the email copy from the server can initiate the issue.
3. Why Is My Email Not Downloading Attachments?
An outdated version of the browser can block the attachments to get downloaded. So, update the browser to the latest version, and overcome the issue.
Conclusion
Now you know how to deal with ‘the message has not been downloaded from the server’ error.
If you still have queries regarding this issue, feel free to ask us in the comments section provided below.
Leave a Reply