Ubisoft’s Uplay has become one of the biggest game distributing platforms in the world. Just like Steam, the progress of the downloaded games on Uplay will unlock achievements and level your account up. Because of this, the value of your account becomes quite high for oneself and everything has to be perfect with it, as other players will also view it.
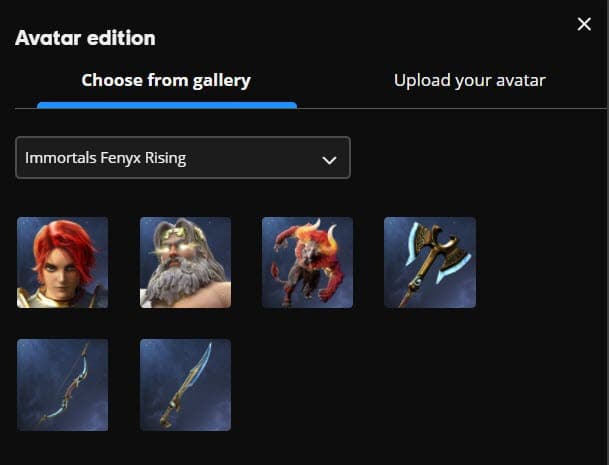
Choosing a good Uplay profile picture is paramount in making an attractive profile. However, you may have chosen an avatar or uploaded an image without much thought beforehand. Fortunately, it is quite easy to change the Uplay profile picture. In this article, I have discussed how to change Uplay profile picture, explaining it step by step.
Also checkout:
How To Change Uplay Profile Picture?
Contents
Changing the Uplay profile picture is a little long but fairly easy process. To change your Uplay profile picture, follow the steps given below:
- Launch the Uplay app on your screen.
- On the upper right side of the screen, you will find your username. Click on it to open a menu.
- In the menu, select the Edit my profile option. This will open Ubisoft’s website on your default web browser.
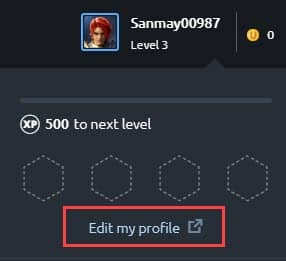
- Wait a few seconds for the webpage to load your account.
- Click on the profile icon (a single human-like icon) on the upper-right corner of the screen. This will open a menu with your name and profile picture.
- Select the profile picture and it will open a side menu with avatars of different Ubisoft games.
- You can either select the Choose from Gallery option and select one of the avatars or click on the Upload your avatar option to upload the profile picture from your PC.
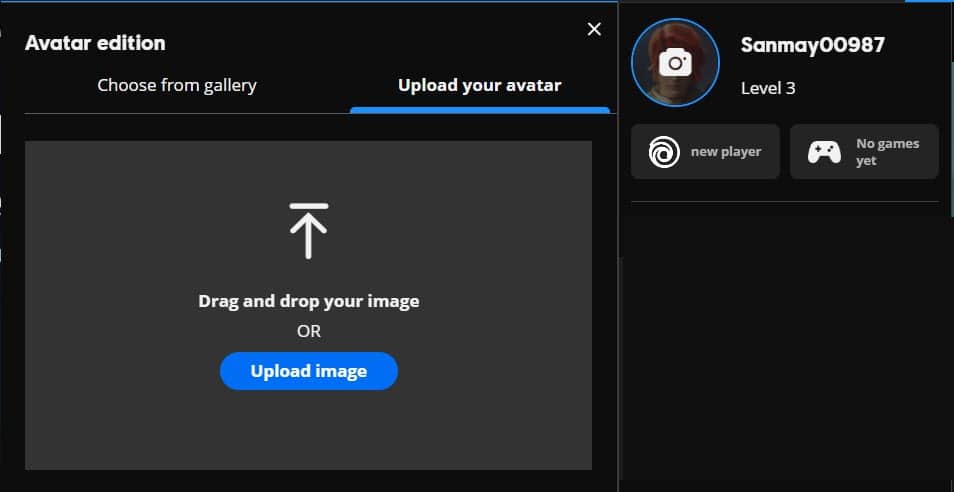
How to change Ubisoft avatar by selecting one of the pre-given avatars? You can select the Choose from Gallery option. After that, you will notice a drop-down menu. Click on it to reveal the names of all the Ubisoft games. Select the game that has the character you want to use as an avatar.
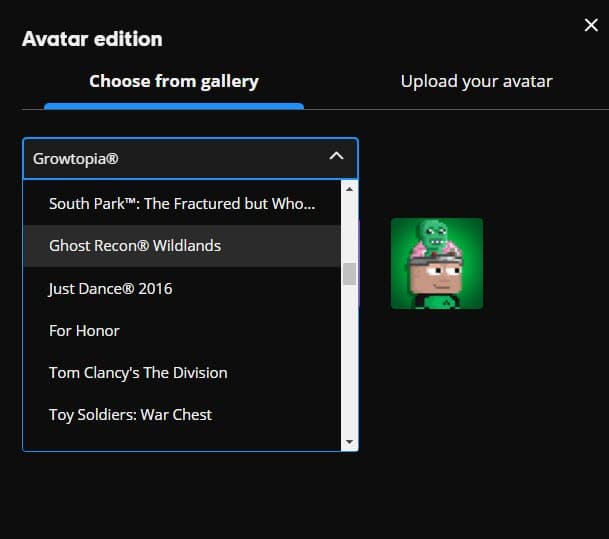
All the available avatars of that game will appear on your screen. Click on the desired avatar and select the Save option. After a few seconds, the avatar will change to the newly chosen one.
How to change Ubisoft avatar by uploading the profile picture from your PC? Select the Upload your Avatar option. Click on the upload image option or drag-drop the image. The image needs to follow certain rules before you can upload it. Before trying to upload the avatar image, see if it checks the following requirements:
- The image must be in JPG or PNG format.
- The image has to be anywhere between 500*500 and 3840*3840 pixels.
- Also, the image must not contain violence, child abuse, racism, terrorism, or nudity related content.
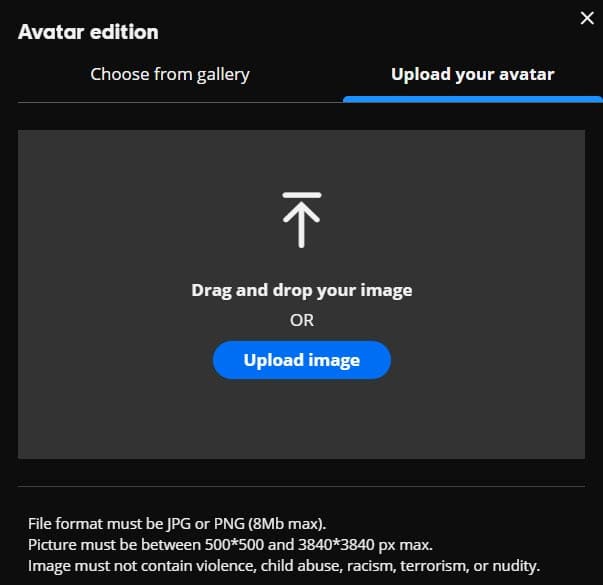
After these rules checkout for your image, you can upload it. This is how to change Uplay profile picture.
How Long Does It Take A Ubisoft Profile To Update?
A common question that many Uplay users ask is how long does it take a Ubisoft profile to update. Generally, it should take a few minutes at max for the profile picture to update on your Uplay launcher and in-game profile. But many users have complained that their profile picture is not updating in Ubisoft account.
It can be a simple bug, or the Ubisoft servers can be down, leading to this issue. You can try the following troubleshooting methods and see if it updates your Uplay profile picture.
What To Do When Profile Picture Not Updating In Ubisoft?
When your Uplay profile picture is not updating in Ubisoft, you can try the following methods.
Method 1: Reopen The Launcher
The first thing you need to do when you change your avatar in Ubisoft is to restart the Uplay launcher. When you keep the Uplay launcher open, it doesn’t have time to update the new avatar. Close the Uplay launcher and relaunch it.
Do the same with any Uplay games you have kept open while changing the profile picture.
Method 2: Clear Uplay Cache
If restarting the launcher and the game doesn’t update the profile picture, try clearing the cache. To clear the Uplay cache, follow the steps given below:
- Press the Ctrl + Shift + Esc keys to open the Task Manager.
- In the Processes tab, locate the Uplay process and right-click on it.
- Select the End Task option from the pop-up menu.
- Now, right-click on the Uplay desktop icon.
- Select the Open file location option. This will open the installation folder of the Uplay launcher.
- Locate the cache folder and right-click on it.
- Select the Rename option and change the name to cache.old or anything else you like.
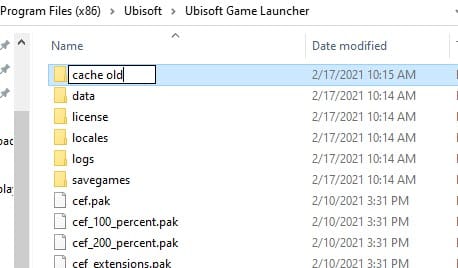
- Relaunch Uplay launcher and check if the profile picture has been updated or not.
Method 3: Check The Servers
Another reason for profile picture not updating in Ubisoft is server issues. If Ubisoft servers are down, then the profile picture won’t likely update. To check whether the servers are down, visit the Ubisoft’s Facebook, Twitter, or Forums. If you find that the servers are actually down, then you cannot do anything other than wait for the servers to get running again.
Method 4: Change The Profile Picture Again
If none of the above methods worked, then you can try this workaround. The profile picture you changed may have somehow become glitched. Try changing it to something else and then change back to the avatar you want. It may or may not work, but there is no harm giving it a try.
Wrapping Up
So, there you have it. Now you know how to change Uplay profile picture, also what you need to do when profile picture not updating in Ubisoft. If you have any other questions related to this article, ask them in the comment section below.
I dont know why but they dont show to put my custom picture I only can put picture of games on ubusift u know why?
for me as well
I got the same problem