Google Maps is the most popular navigation software in the world. There are other competitors like Waze, but Google Maps still has the majority share of users. This is due to its easy UI and additional features. There are also many hidden features of Google Maps that not many know of.
One of the popular features on Waze is the ability to change navigation voices. This feature is also available on Google Maps, but many are unaware of it.
In this article, I have discussed how to change voice on Google Maps. Follow the easy steps mentioned here and set your preferred voice for receiving your navigation orders.
Change Voice On Google Maps
Contents
Google Maps is an amazing application that makes traveling easier for so many people. Many users depend daily on Google Maps to travel to their destination and a large part of the user base have navigation with voice turned on for better guidance and safety.
However, listening to orders from a machine may be all right, but not every voice may suit your hearing receptors. Because of this, Google Maps allows the voices to be changed on their application for better comfort of the users.
Not only that, the navigate voice can be changed to other languages (those that are available). This allows users to listen to directions in their native tongue, which can make a big difference and lessen the confusion.
So, how to change voice on Google Maps? I have mentioned the steps to do it in detail below.
Change Google Map Voice On Your Android
If you are using an Android phone, this is how you can change the Google map voice:
Method 1: Change It From Within The App
The first way you can change it is from within the app. To change it from within the app, follow the steps given below:
- Tap on the Google Maps on your Android smartphone.
- Select your profile icon, located on the top right corner of the screen.
- Tap on the Settings option.
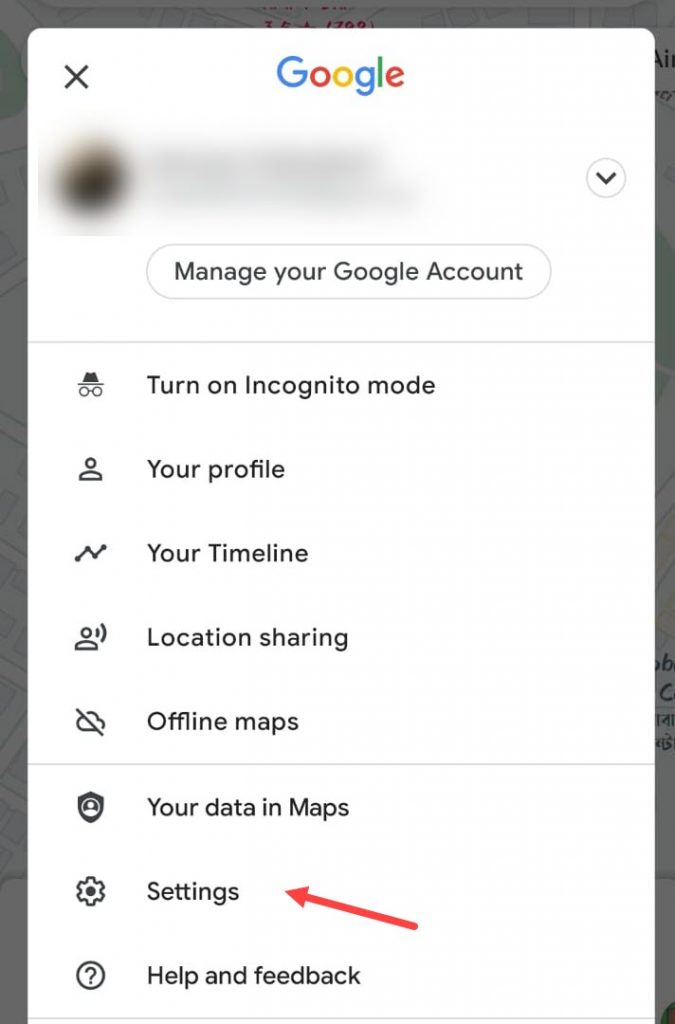
- Select the Navigation settings option.
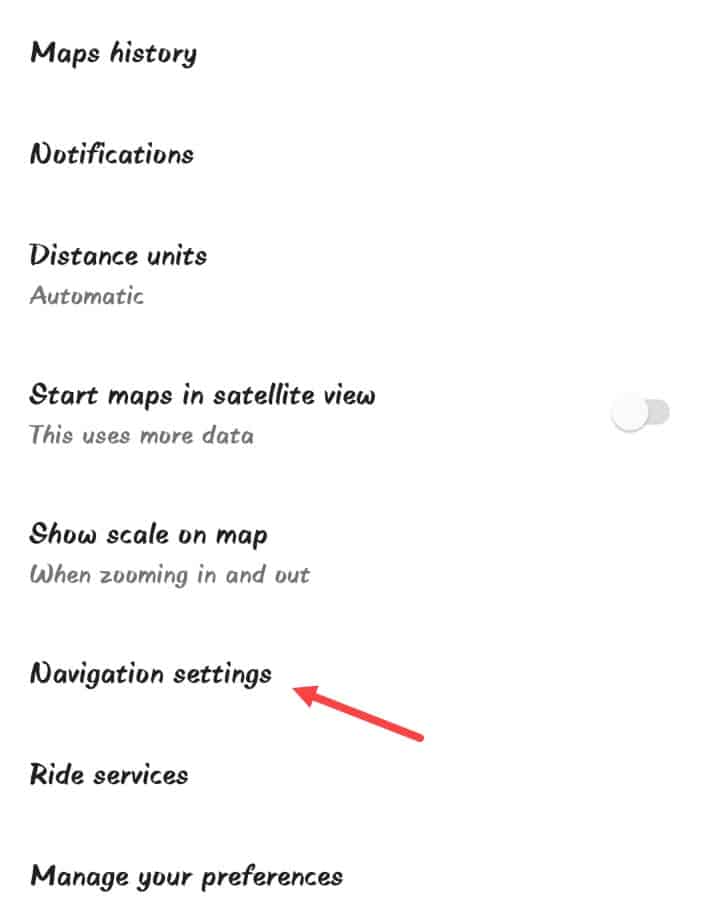
- Here in the Sound and voice section, you will find the Guidance Volume section. You can change the volume to soft, normal, or loud from here.
- Tap on the Voice Selection option. It will open the Voice menu and your selected voice will have a check mark beside it.
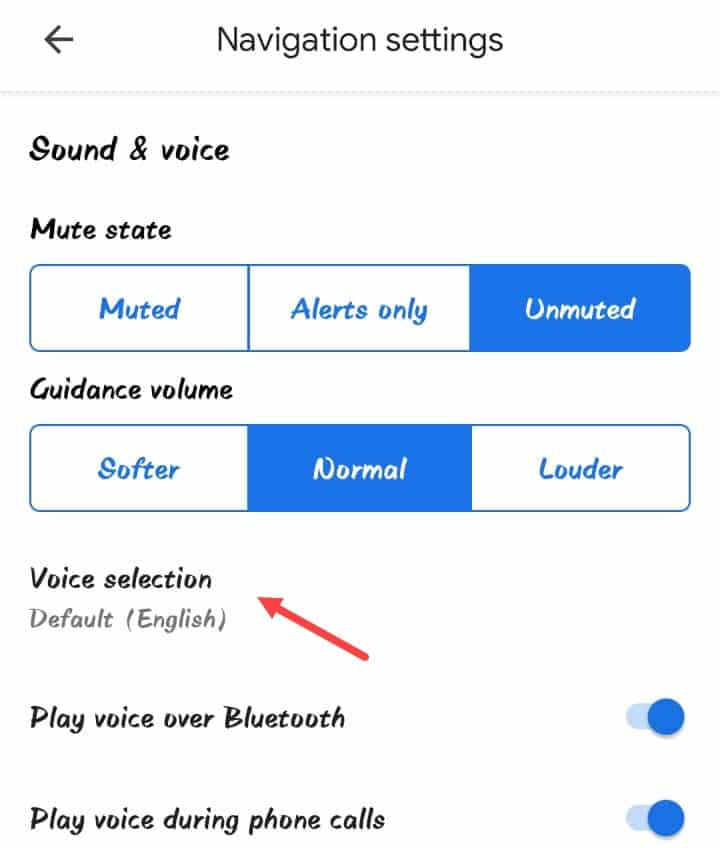
- The voice section will be divided in two parts, Suggested voices and All voices. Search for the voice or language you are comfortable with and select it.
- Get back to the map and check if the navigation voice has changed.
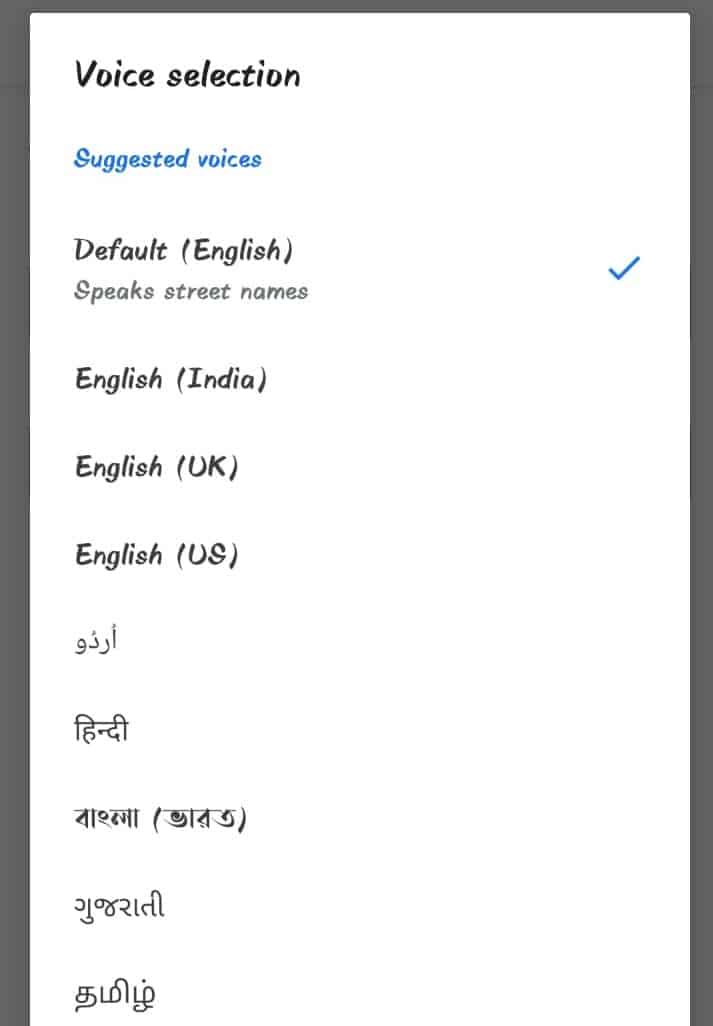
Method 2: Change The Language Settings From Your Device
When Google Maps is first installed, it takes the language preference of your device and sets it as default. You can uninstall Google Maps and change the language settings of your device and then install it. After the app has been installed, it will automatically select the preferred language of your device and use it.
Here are the steps to do it:
- Hold Google Maps on your screen until the remove or uninstall option pops up. Tap on it and uninstall Google Maps.
- Next, open your phone’s settings.
- Scroll down and locate the System option. Open the System option after you find it.
- Look for Languages or Language & Input in the System settings. If you don’t find the System option, simply search for Languages in the setting’s search bar.
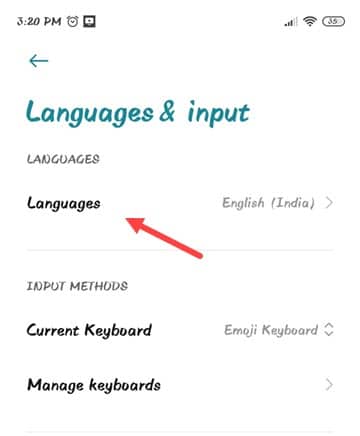
- Tap on the Language and region option.
- Select your preferred language from the option.
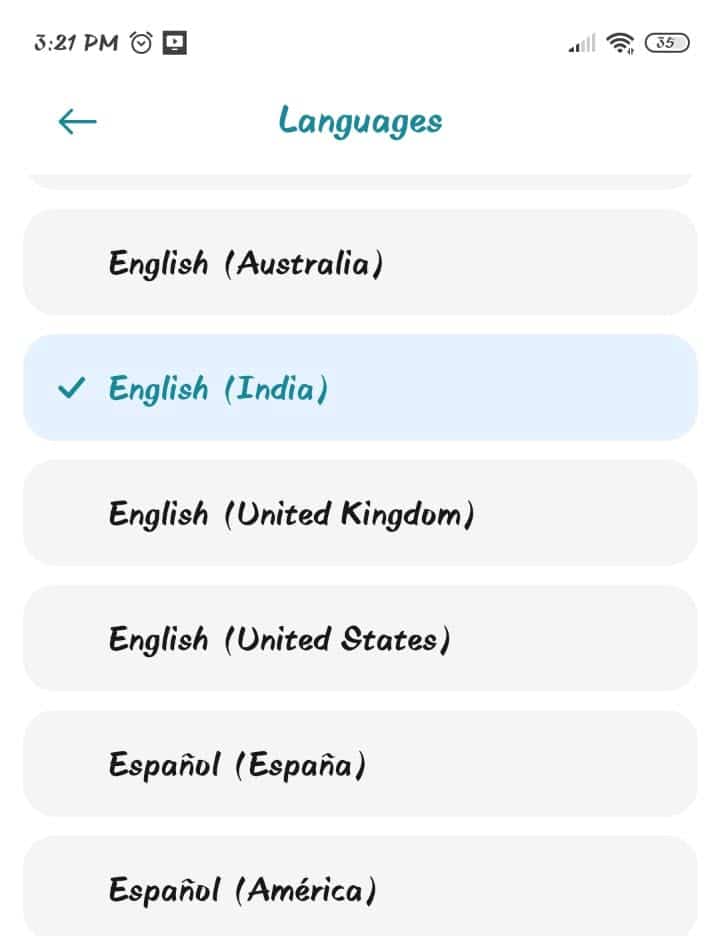
- Exit the Settings and open the Google Play store.
- Search for Google Maps and install it.
- After Google Maps is installed, check if the navigation voice has changed.
Change Google Map Voice On Your iPhone
If you are using iOS devices, changing Google Map voice requires different steps than the Android counterpart. The main difference is that there is no separate option in the Google Maps app for changing the voice in an iOS device. This can only be done through the internal settings. Here is how you can have Google Maps voice changed:
- Open the Settings app.
- Select the General option.
- Tap on the Language & Region option in the General section.
- Select the iPhone language or iPad language option, depending on whether you are using an iPhone or iPad.
- Look for your preferred language and select it.
- Confirm that you want to change the language.
- Once done, open Google Maps and check if the Navigation voice has changed.
Wrapping Up
So, there you have it. Now you know how to change voice on Google Maps. If you have any questions related to this topic, ask them in the comment section below.
Leave a Reply