Instagram users often encounter the “Couldn’t refresh feed” error that prevents the app from fetching new content.
This happens if the Instagram login session has experienced any issues.
If you have encountered the same issue, here are the ways to fix this problem.
If you are on the verge of checking out new photos or posts on Instagram and suddenly the “couldn’t refresh feed” pops up, then go through this write-up and know how to fix the error.
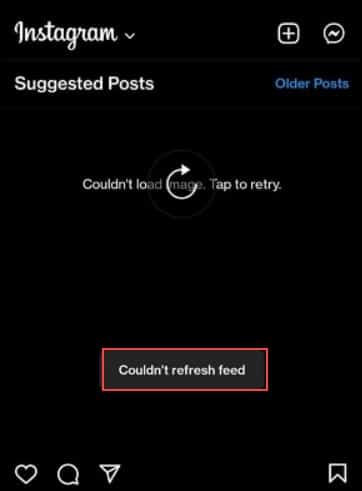
Also read: FIX: Instagram DMS Not Working
Why Couldn’t Instagram Refresh The Feed?
Contents
The possible reasons that cause the “Instagram couldn’t refresh feed” error are:
- Unstable network connection
- The Instagram app is out of date
- Old smartphone or OS
- Instagram in-app errors and glitches
- Instagram servers are down
- Instagram cache
- The date and time of your device are wrong
- Instagram has blocked your actions
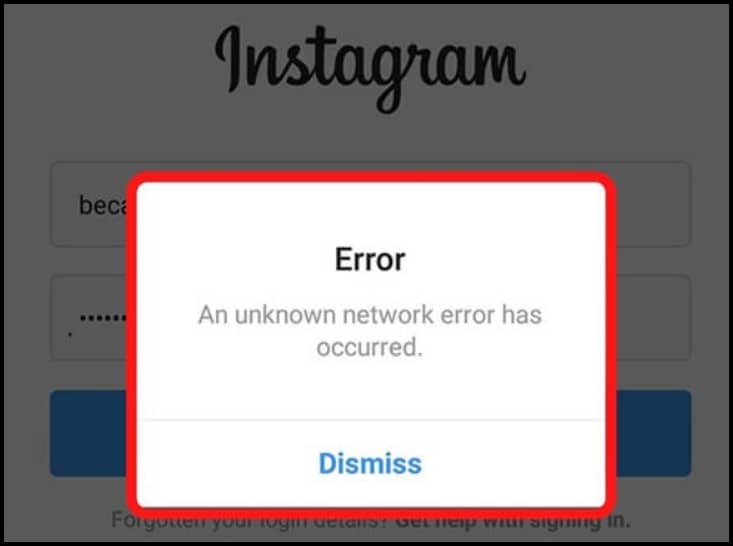
Instagram Couldn’t Refresh Feed! How To Fix?
If your Instagram failed to refresh your feed, then perform these steps in detail:
1) Log Out And Log In Back To Your Instagram Account
When Instagram cannot refresh the feed, log out and log back into the Instagram app on your phone.
First, sign in to your Instagram account, go to Settings, and click on the Log-out option.
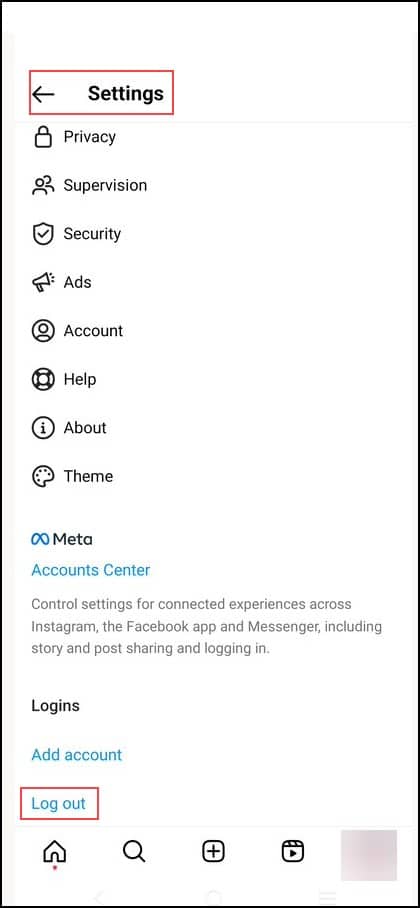
After a few seconds, log back into your Account in the app and check whether the error persists.
If yes, then check the internet connection.
2) Check The Internet Connection
Make sure your internet is working well and has adequate speed.
You need to have a strong signal while you are using Wi-Fi or mobile data.
To check that, open a browser and go to Speedtest to check your connection’s speed.
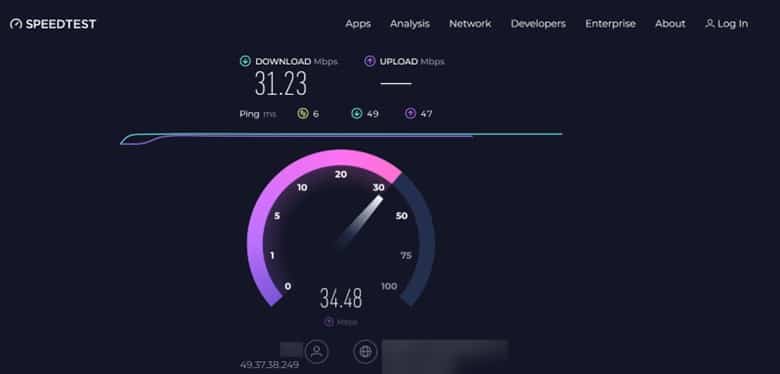
If required, take the help of the local Internet Service Provider’s Help and fix the issue.
If you can’t refresh the Instagram feed, check Instagram’s server.
3) Check Instagram’s Server
Check Instagram’s server status from the Downdetector.
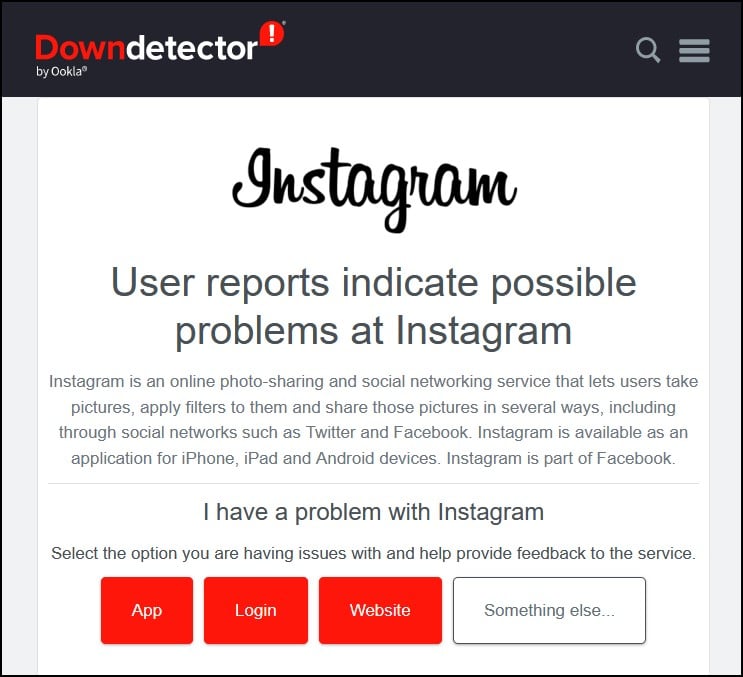
Or check Instagram’s official Twitter account, where the users are being updated about the current trouble.
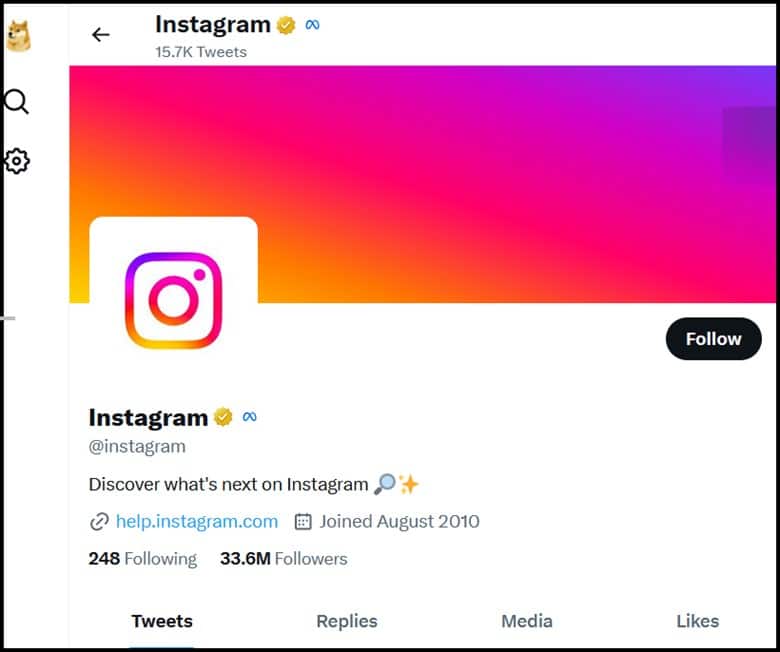
If there is no information about the outage, then restart your device.
4) Restart The Device
If due to some bug on your phone or some apps & feature interfering, it can also prevent Instagram from refreshing the feed.
In this case, rebooting the phone will close all the running services and features. This helps in fixing minor bugs & errors.
Hold down the power button on an Android device until you see the “Reboot” option, and then select it.
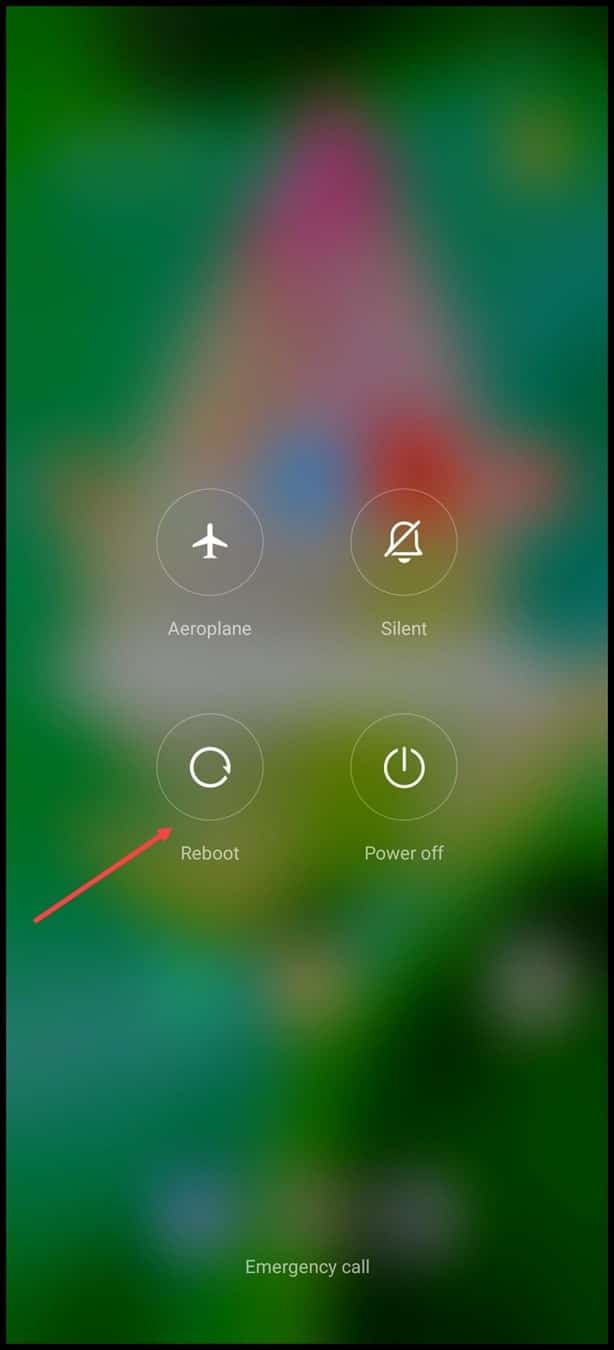
On an iPhone, hold the power and home buttons together for about 3 seconds until the screen goes black and you see the Apple logo.
If you cannot refresh the feed on Instagram, then update your Instagram app.
5) Update Your Instagram App
Outdated Instagram apps are known to face certain kinds of errors and cause this Instagram error.
In this case, Update the Instagram app by visiting the Play Store.
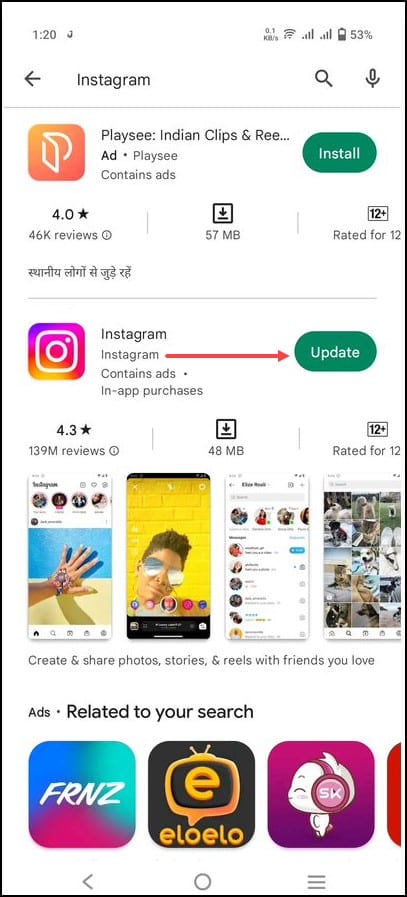
Look whether the Instagram app is updated or else look for the update button to update it to the latest version.
After clicking on the update button, it will update on its own.
If updating doesn’t solve the issue, then try using Instagram on another device.
6) Try Another Device
Use another device and find out if you face the same problem.
If you use a mobile, switch to a desktop and vice versa to see whether you encounter the same issue.
If not, there’s a problem with the device, not the Instagram app.
In this case, move to the next troubleshooting step and update your smartphone’s OS.
7) Old Smart Phone Or OS
If you are using an old smartphone, the OS must be updated.
This may be the reason why you are having issues with Instagram and other services.
The outdated app version is causing trouble while using the application.
Updating your smartphone’s OS is pretty simple:
- First, you need to check for any available updates from the Settings app on your phone.
- If you encounter any “System Update” or “Software Update” options, tap on them to check if any updates are available.
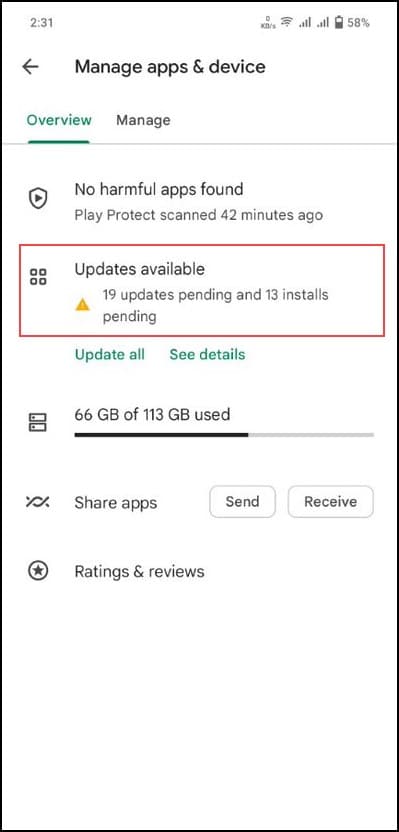
- Download and install them if you find any updates available.
- After successfully installing the update, restart your phone and check for the issue.
If changing the phone or updating the OS didn’t make any difference, then check if Instagram has blocked you.
8) Check If Instagram Blocked You
If Instagram has deactivated your Account due to inauthentic behavior, you will encounter temporary restrictions, eventually leading to Instagram feed errors.
If the user uses a third-party service to improve Instagram engagement, then the user will receive an “Action Blocked” message.
Contacting the Customer care service will help you in overcoming the situation. If Instagram didn’t block you, but you still face Instagram “Couldn’t refresh the feed,” then clear the App’s cache.
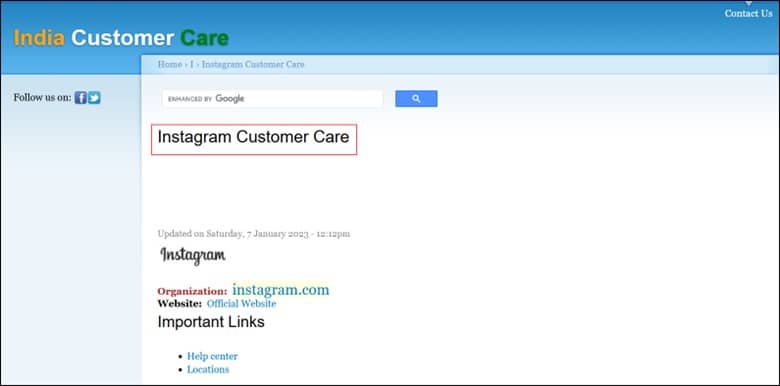
9) Clear App’s Cache
Instagram’s corrupt cache can result in the Instagram refresh error.
Therefore, deleting the app’s cache can help in fixing it.
This is how you can clear the app’s cache:
- First, go to “Apps” and click on Instagram.
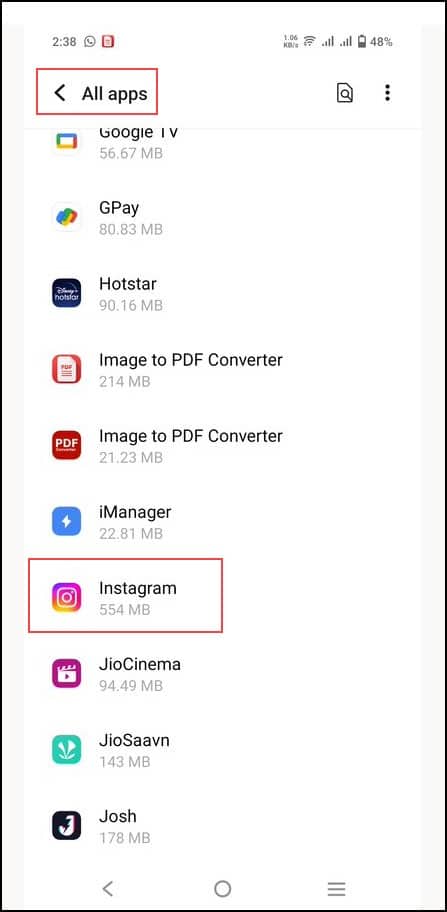
- Next, find and select the “Storage and Cache” option for deleting all the cache files saved by Instagram on your device.
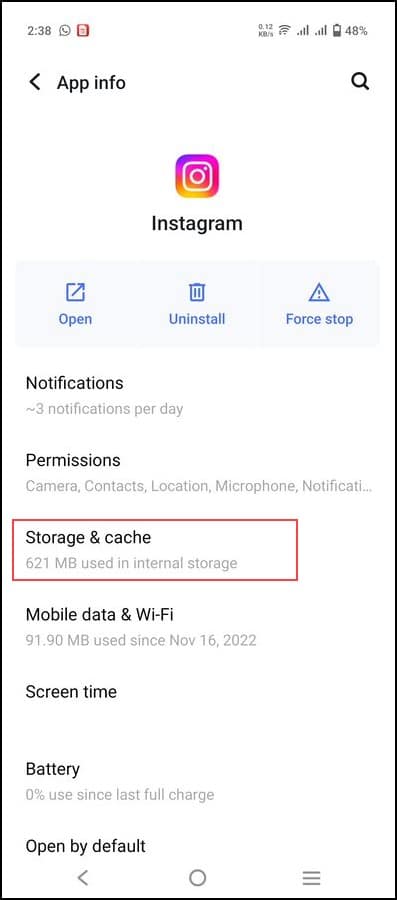
- Then, clear the storage and cache, respectively.
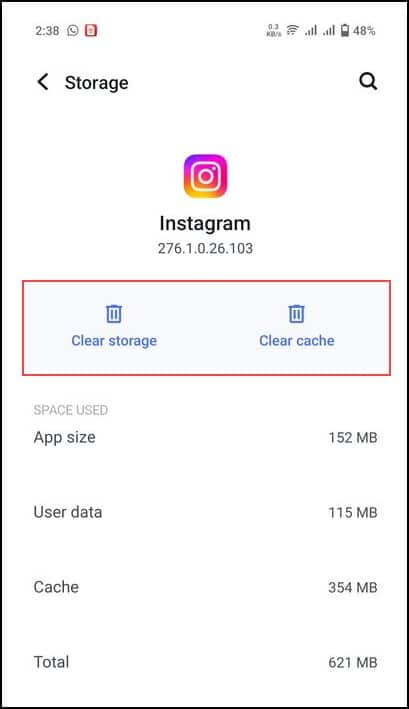
- Before clearing the cache, make sure you save your login credentials.
- Now check whether the Instagram error re-appears. Check Instagram’s data limit in case the issue isn’t resolved.
10) Check Instagram’s Data Limits
There’s a feature in Instagram where the users can set the maximum data usage by the app.
To increase the data limit on Instagram, follow the steps:
- First, go to your profile and click Settings, followed by Account.
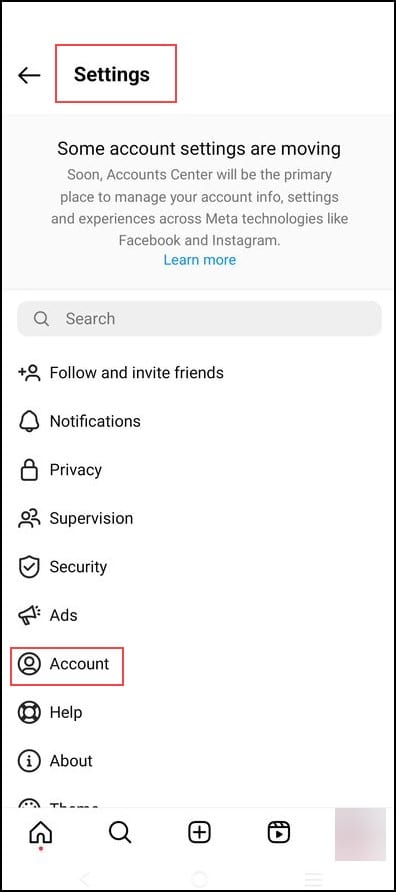
- Next, scroll down and tap on “Mobile/ Cellular data usage.”
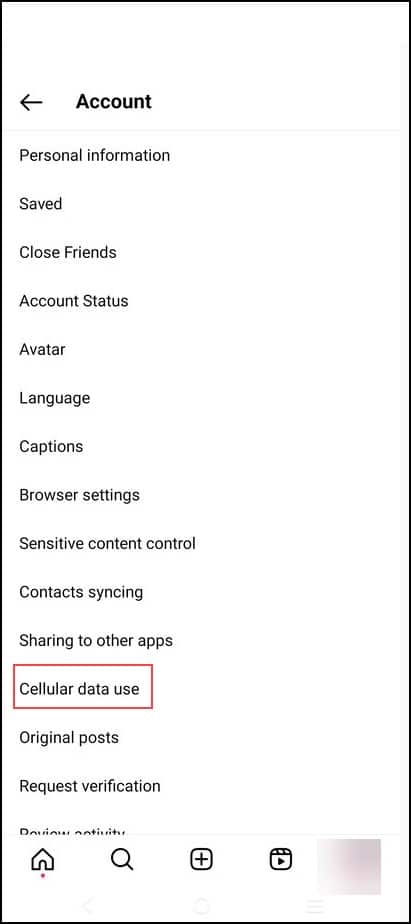
- Tap on it and increase its limit if you have set it to any.
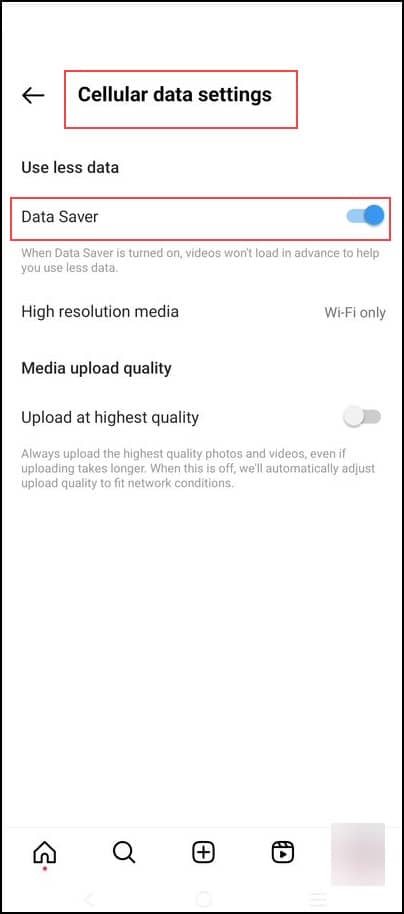
- If tweaking the data limit settings could not fix the problem, then set the correct date and time on your phone.
11) Set The Correct Time And Date On Your Phone
Certain apps require your phone’s correct date and time for functioning.
If Instagram isn’t functioning properly or not loading any content, then it is because of your incorrect date and time settings.
Fix this error by using your phone’s correct date and time options.
Here is how you can do it on your Android device:
- Open Settings and then click on the System followed by Date and Time.
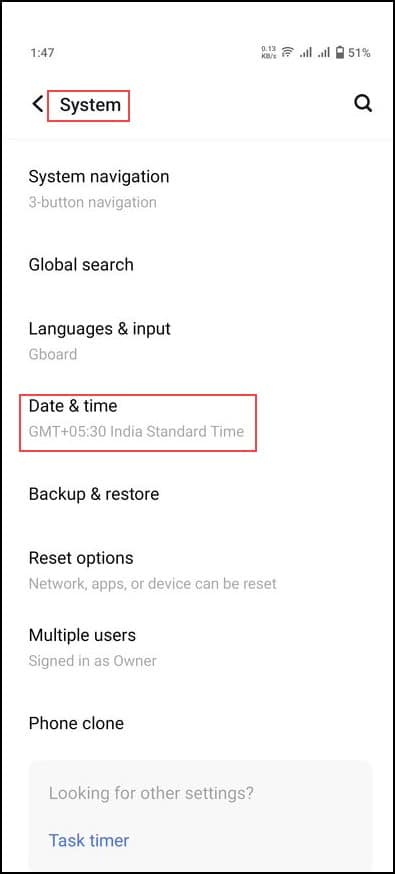
- Next, turn on both the “Set time automatically” and “Set time zone automatically” options.
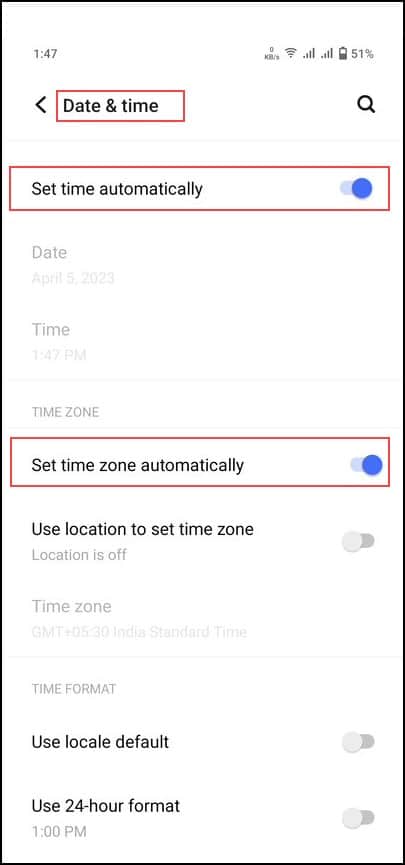
Reinstall Instagram if you are still stuck with the Instagram issue.
12) Reinstall Instagram
If the Instagram app’s core files become corrupt, there are also chances of getting this “Couldn’t refresh feed” error.
The best option, in this case, is to uninstall and then reinstall the app on your phone.
To uninstall the Instagram app on Android, follow these steps:
- Tap and hold Instagram in your app drawer.
- Then, select Uninstall from the menu.
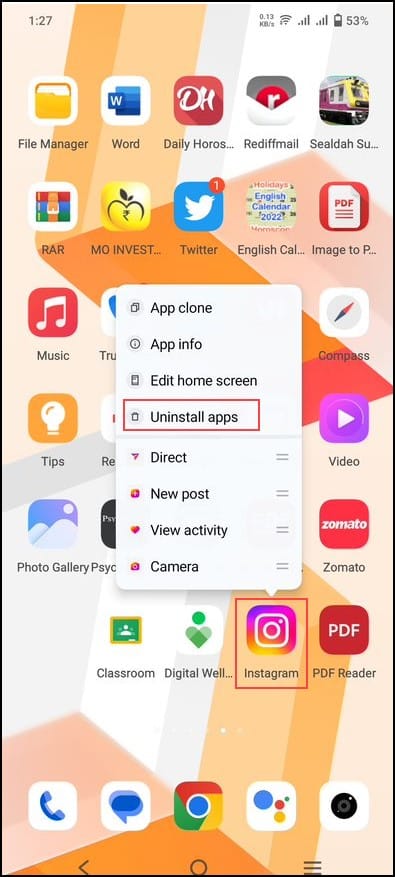
- Reinstall the app from the Google Play Store after typing Instagram on the search menu.
- Tap on Install to complete the process.
- After you are done with the installation process, check whether it has been able to resolve the issue.
- If not, then contact Instagram support.
13) Contact Instagram Support
If none of the above methods can fix the Instagram error, then contact the Instagram support team.
To do so, follow the steps:
- Log in to your Instagram account.
- Open Settings and then click on Help.
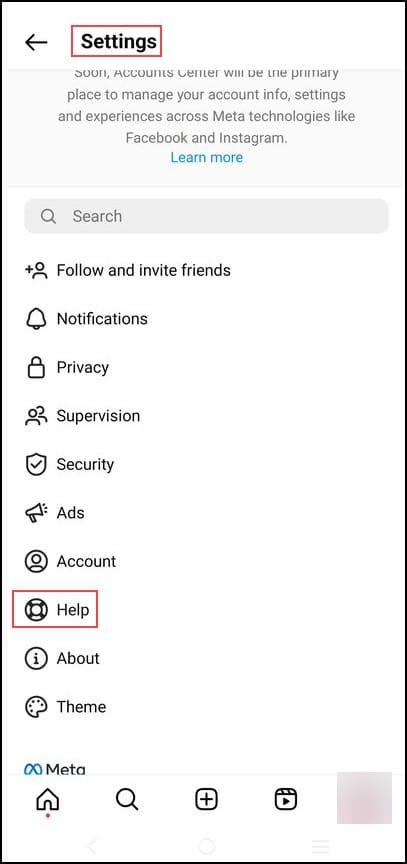
- Finally, click on Report a problem. Report your problem and follow the onscreen instructions given by the expert team to fix it.
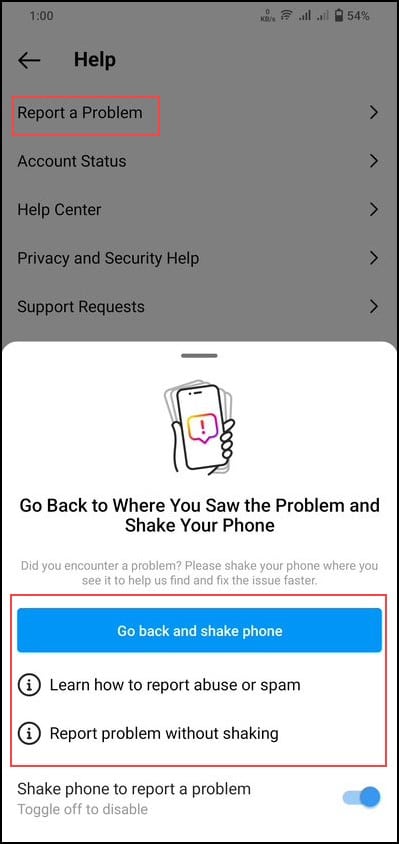
Also read: How To Download Instagram Photos? – Ultimate Guide
Wrapping Up
Contact us in the comment section below if you have any doubts regarding refreshing the Instagram feed.
Also, write which troubleshooting method helped you in resolving the issue.
Leave a Reply