The two-finger scrolling feature makes the laptop touchpad much easier to use. This simple feature allows laptop users to scroll through pages by using two fingers. It is a must for those laptop users that prefer touchpad over a mouse.
If the two-finger scrolling is disabled for Windows 10 laptop users, then it can create extreme inconvenience to the touchpad only users. So, how do I enable two-finger scrolling? In this article, I have discussed how you can enable the two-finger scrolling and what you can do if two-finger is scroll not working on Windows 10.
Also read:
How Two-Fingers Scrolling Is Useful?
Contents
Two-finger scrolling is one of the Windows 10 touchpad gestures that make it easier to use the touchpad on laptops. With a simple motion of the two fingers, users can scroll through pages easily using the touchpad. This feature can be enabled and disabled on Windows 10 by the users. So, how do I enable two-finger scrolling?
How Do I Enable Two-Finger Scrolling?
To enable two-finger scrolling on Windows 10, follow the steps given below:
- Right-click on the Start menu and select the Settings option. This will open the Settings app on your screen.
- Click on the Devices option and then select the Touchpad option.
- In the Scroll and zoom section, check the Drag two fingers to scroll option. You can also set the Scrolling direction.
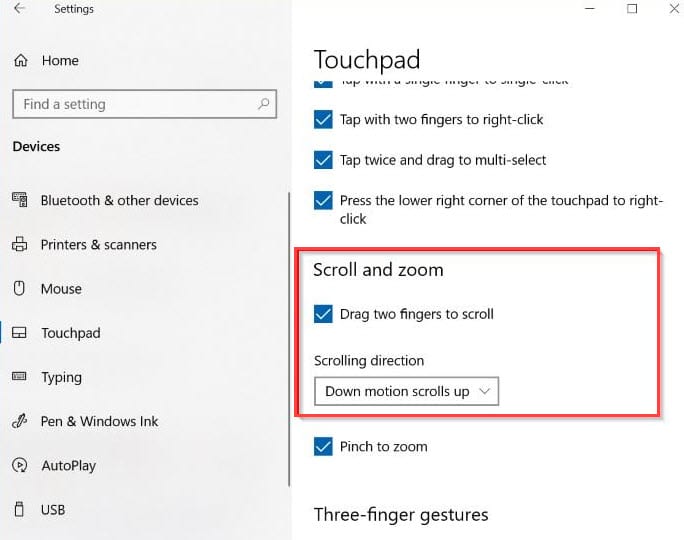
What To Do When Two Finger Scroll Is Not Working On Windows 10?
If after enabling the two-finger scroll feature using the above steps you find that it still isn’t working, then you can try the following troubleshooting methods to fix it.
Solution 1: Enable Touchpad On Windows 10
Check whether your touchpad is also not working. If the touchpad isn’t working, then the 2 finger scrolling feature cannot work. Assuming that it is not a hardware issue, it is likely that the touchpad is disabled in your Windows 10.
So, how to turn on touchpad? To turn on the touchpad, follow the steps given below:
- Type Touchpad in the Windows search bar and click on the appropriate result. The Touchpad settings will open on your screen.
- Turn on the Touchpad toggle in the right-panel.
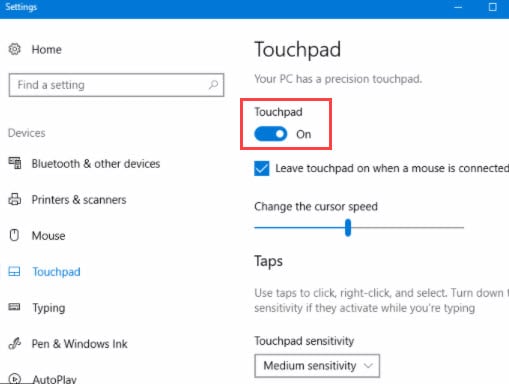
That’s it. This will enable the touchpad in Windows 10. However, if the touchpad is still not working, then it is likely a hardware issue and you need to take your laptop to a service center.
Solution 2: Change The Mouse Pointer
One effective solution to this issue is changing the mouse pointer. It may sound unrelated, but many users have reported that changing the mouse pointer can fix this issue. To change the mouse pointer, follow the steps given below:
- Type Control Panel in the search bar and select the appropriate option.
- Change the View by option to Small icons.
- Locate and click on the Mouse option.
- Select the Pointers tab and click on the drop-down menu in the Scheme section.
- Click on any of the Scheme other than the one previously set and click on the Apply and OK option to save the changes.
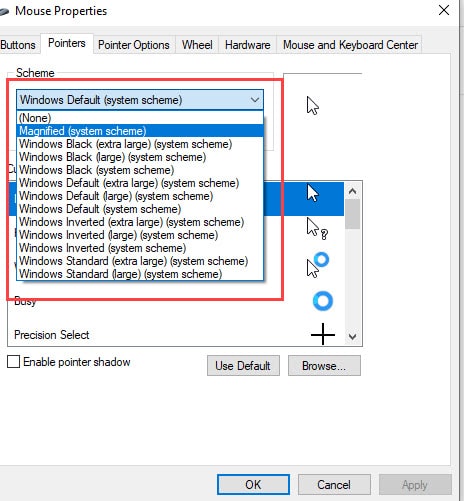
Now, check if still two-finger scrolling is not working on Windows 10.
Solution 3: Troubleshoot Touchpad Drivers
Another possible reason for this issue can be the touchpad drivers. They can become corrupted and stop working. In such scenarios, you can try uninstalling and reinstalling the driver and see if it fixes the issue.
To uninstall touchpad drivers and reinstall it, follow the steps given below:
- Press the Window + R keys on your keyboard to open the Run utility.
- Type devmgmt.msc and press Enter to open the Device Manager on your screen.
- Expand the Mice and other pointing device option and right-click on the touchpad driver.
- Select the Uninstall Device option from the right-click context menu. Follow the instructions on your screen to complete the uninstallation process.
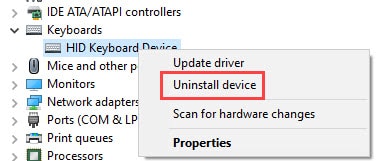
- Now, right-click on the Mice and other pointing devices option and select the Scan for hardware changes option.
- Windows will start installing the default touchpad drivers. Wait for it to finish and enable the two-finger scroll mode.
After finishing the above steps, check if the two-finger scroll is now working or not. If it still isn’t working, try updating the touchpad driver.
To update the Touchpad driver, follow the steps given below:
- Open Device Manager again.
- Right-click on the touchpad driver and select the Update Driver option.
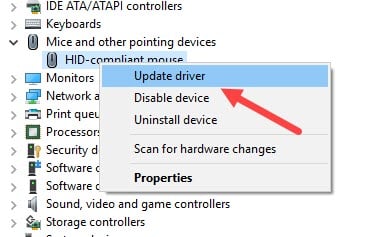
- Now, click on the Search automatically for updated driver software and follow the instructions on your screen to update the driver.
- After the update is complete, restart the computer.
Now, check whether two-finger scrolling is working or not.
Solution 4: Tweak In Registry
If none of the above solutions worked, you can try tweaking certain touchpad settings in the Registry and see if it fixes this issue. Remember that Registry is the place where all the Windows 10 settings are stored. So, read and execute the following steps with extreme care as even a little mistake can cause the system to crash. You should also back up your Registry before executing the following steps.
To change the touchpad settings from Registry, follow the steps given below:
- Open the Run utility again.
- Type regedit and press Enter to open the Registry Editor.
- Navigate to the following key:
HKEY_CURRENT_USER\Software\Synaptics\SynTP\TouchPadPS2
On the right panel, you will notice many DWORD values. \ - Double-click on the following DWORDs to change their value to what I have mentioned below:
a) 2FingerTapPluginID – Clear the value and click on OK.
b) 3FingerTapPluginID – Clear the value and click on OK.
c) MultiFingerTapFlags – Set 3 as the new value and click on OK.
d) 3FingerTapAction – Set 4 as the new value and click on OK.
e) 3FingerTapActionID – Set 0 as the new value and click on OK.
f) 2FingerTapAction – Set 2 to trigger right-click or 4 to trigger the middle click with this action and click on OK. - Finally, restart your PC.
Wrapping Up
So, there you have it. After reading this article, the question “How do I enable two-finger scrolling” should now be answered. If even after enabling the two-finger scrolling feature it doesn’t work, then the above troubleshooting methods should fix it. Comment any question you have related to this topic below and we will help you with it.
Leave a Reply