Google Chrome is no doubt one of the most popular browsers because of its reliability, speed, and security measures.
But like other browsers, Google Chrome can sometimes show its bad bits and prevent you from accessing the website you want to load.
This is when you can get the ERR_CONNECTION_RESET on Chrome.
The error says, “The site cannot be reached. The connection was reset”, and you should check your connection and the proxy and Firewall. You can get similar connection reset error on Firefox also.
Here we shall discuss the reasons for the error and how we can fix it.
What Causes ERR_CONNECTION_RESET Error?
Contents
You can see the connection error on Chrome due to the following reasons:
- Unstable Internet connection
- DNS cache
- Interference of VPN or Proxy servers
- Corrupted Browser cache
- Interference of Firewall
Also Read: What to do when Chrome not showing most visited sites thumbnails
1) Check Your Internet Connection
When you are getting ERR_CONNECTION_RESET, error, first of all check if you are connected to a stable internet.
You need to have a good iterant connection to access websites..
You can visit speedtest.net to check the internet speed. If you are using an ethernet connection but there is no internet, then fix the issue first and then proceed.
If the internet speed is not stable, contact your service provider. If you see that you have a good and stable internet connection, then reset your network settings.
2) Reset Network Settings
Flushing the DNS & Resetting the network can fix net ERR_CONNECTION_RESET error.
Flushing the DNS will clear the IP addresses & DNS records from the cache. So, reset and flush the DNS when you are getting such errors.
Here is how to flush & reset the network settings:
- Type cmd in the Windows search menu.
- Choose to run Command Prompt as an administrator.
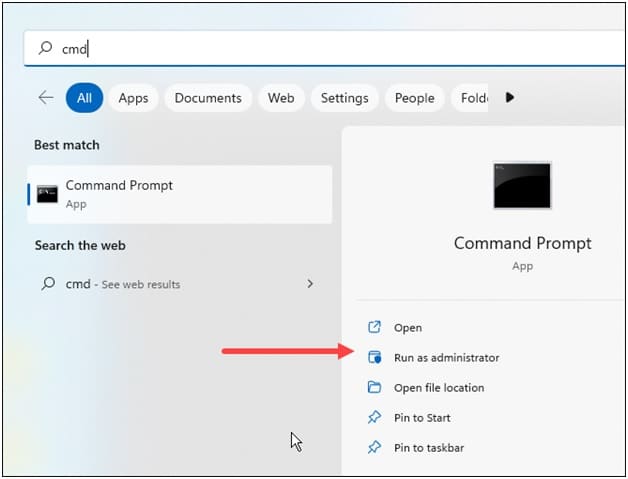
- Now copy & paste the following commands in the elevated Command Prompt window. Make sure to enter the commands one after the other and hit Enter each time to run the commands:
ipconfig /flushdns
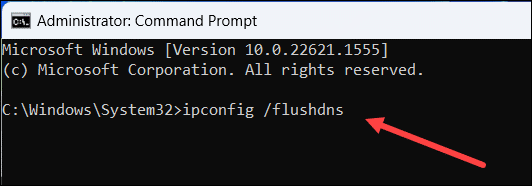
ipconfig /release
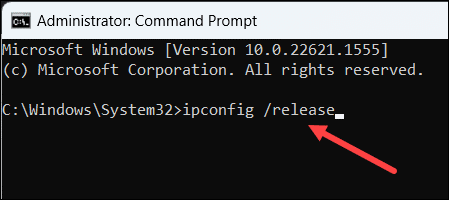
ipconfig /renew
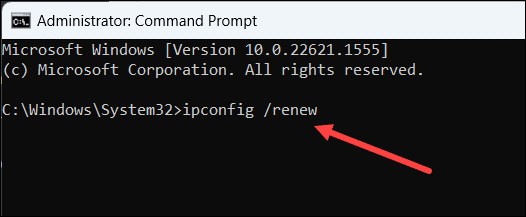
netsh int ip reset
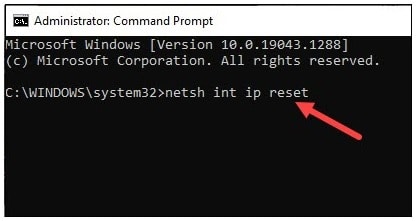
netsh winsock reset
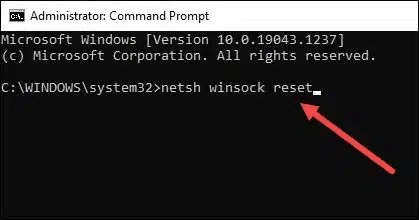
Once you have run all the above commands successfully, restart your PC.
Now launch Chrome, and if you again get the same error, clear browser cache.
3) Clear Browser Cache
The cached data and cookies stored in the web browser at times can get corrupted and prevent connecting to the websites you want to access.
So, clear the browser cache and see if this can fix the error.
Here is how to clear the Chrome browser cache:
- Open Google Chrome & expand the three dots menu.
- Click on More tools > Clear browsing data.
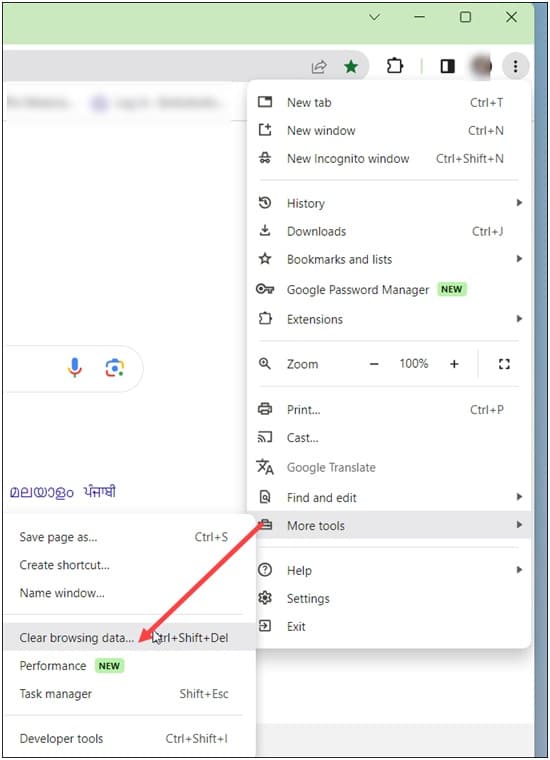
- Next, select All Time from the time range and check the boxes for Cookies and other site data & cached images and files.
- Once done, click on Clear Data.
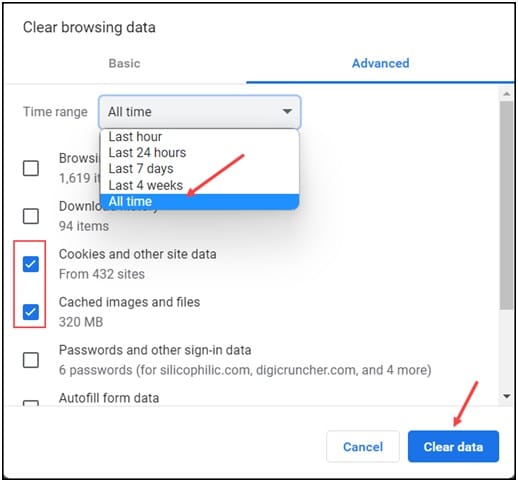
Relaunch Google Chrome and try to access a website. If you still get the connection error, disable Chrome extensions.
4) Disable Browser Extension
To get some extra added browsing features, we often add browser extensions.
But these browser extensions can interfere with and affect the browser’s functionality.
So, disable or remove the browser extensions and see if this can fix the error.
Here is how to disable the browser extensions:
- Open Google Chrome and go to its menu. Select Extensions > Manage Extensions.
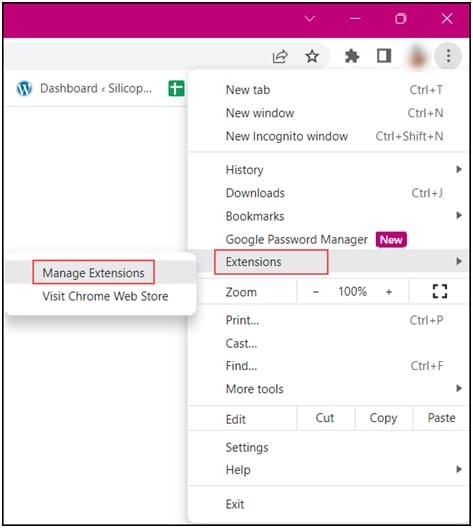
- To disable the extensions installed on your browser, toggle the button off for each one.
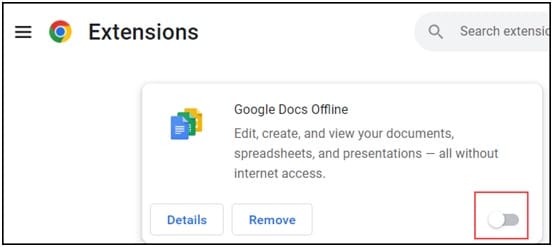
- To remove the extensions, click on the Remove button dedicated for each extension.
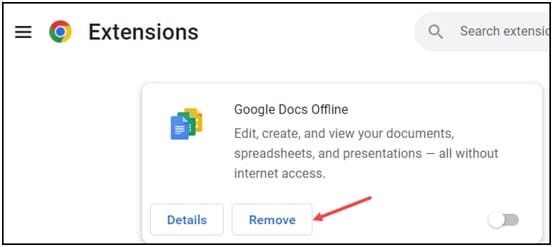
- Once you disable or remove the browser extensions, close Google Chrome.
Then relaunch it. Now try to reach the website you wanted to access.
- If you are again getting the same error, you can disable Firewall.
5) Disable Firewall
Firewall can sometimes interfere and prevent you from reaching certain websites, detecting them as malicious ones.
So, if you cannot reach out to your preferred website on Chrome, then you can allow Google Chrome to access the network in Firewall.
You can also disable the firewall and antivirus protection you are using for the time being and then try to reach the preferred website.
Here is how you can disable Firewall:
- Type Windows Defender Firewall in the search menu and select the first search result you get.
- Select Turn Windows Defender Firewall on or off option.
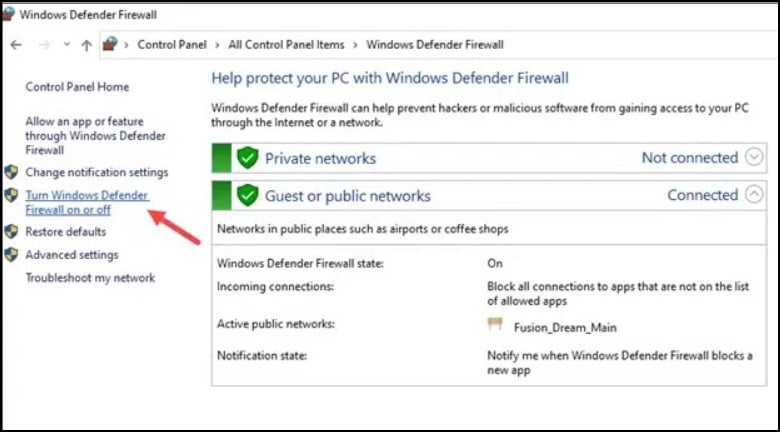
- Under Customize settings for each type of network section, select Turn off Windows Defender Firewall (not recommended) options for both the Private & Public network settings.
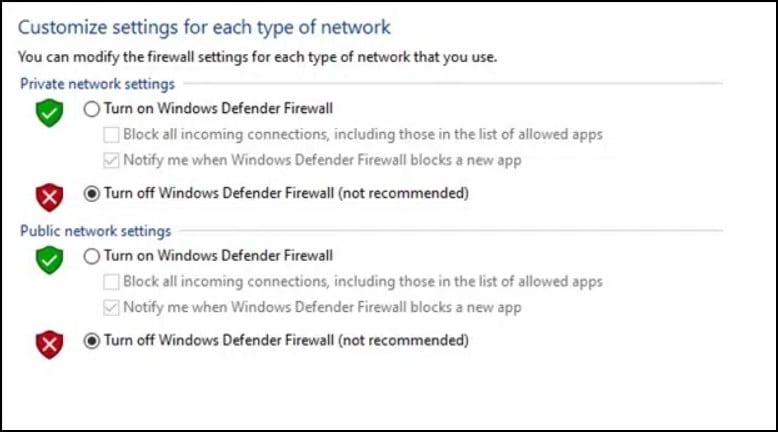
- If you are using any other antivirus protection, then disable that too.
But make sure you enable them soon after, as your system is vulnerable to viruses and malicious threats without them.
6) Disable Or Enable VPN Services
If you have a VPN connection, then disable the VPN service for the time being and then open the site you want to visit.
Sometimes, the web server may not allow your VPN service to access your preferred website.
But if you are not using any VPN, then you can use some good VPN service and then see if it works. If this does not work for you, then disable the proxy servers.
7) Disable Proxy Servers
The proxy servers can sometimes interfere with Chrome and prevent loading the website you want to reach.
As a result, you get errors while you are trying to access that.
So, disable the proxy settings and see if that helps. Here is how to disable the proxy settings:
- Press Window + R to launch the Run utility.
- Type inetcpl.cpl in the Run command box and hit Enter.
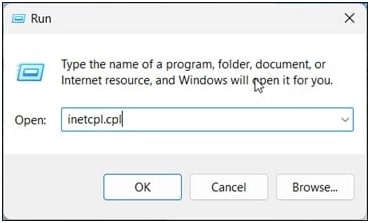
- Go to the Internet properties window and click on the Connections tab.
- Next, select LAN settings.
From the LAN settings, uncheck the checkbox for Use a proxy server for your LAN as shown below.
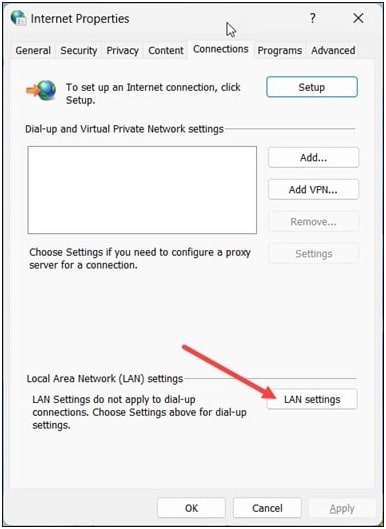
After disabling the Proxy server, restart your PC. Now relaunch Chrome and try to open the website you want to visit. If you still cannot visit it, reset Chrome.
8) Reset Chrome
If the above methods cannot fix the connection error on Chrome, reset Chrome.
Sometimes the apps and extensions installed can interfere and create problems with Google searches.
As a result, you cannot reach your preferred site and get an error.
Resetting Google Chrome can fix the error. This will refresh all the settings you have made so far and revert Chrome back to its default settings.
Here is how you can do it:
- Launch Google Chrome and open Settings.
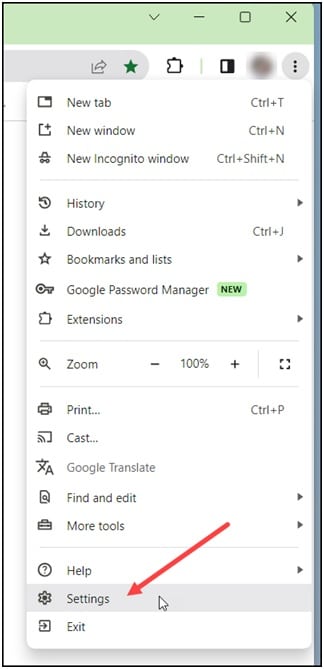
- Navigate to Reset Settings and click on it.
- Then select the Restore settings to original defaults option.

- Follow the instructions provided onscreen to finish the resetting process.
Open Chrome and see if this could fix the issue; otherwise, reinstall Chrome.
9) Reinstall Chrome
Reinstalling Google Chrome will reinstall the browser with a fresh set of files that might have got corrupted and responsible for the ERR_CONNECTION_RESET error.
This is how to reinstall Chrome:
- Press Windows + I keys to open Windows Settings and select Apps.
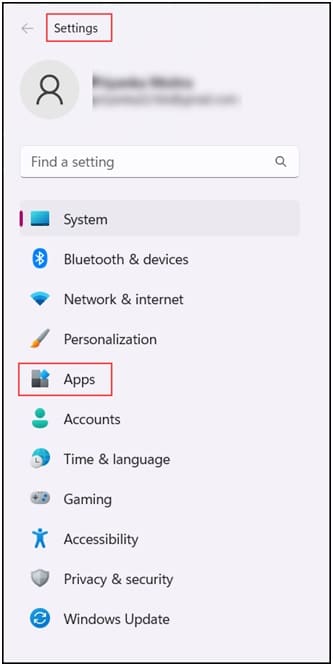
- From the Installed Apps section, select Google Chrome.
- Expand the three dots beside it & select Uninstall.
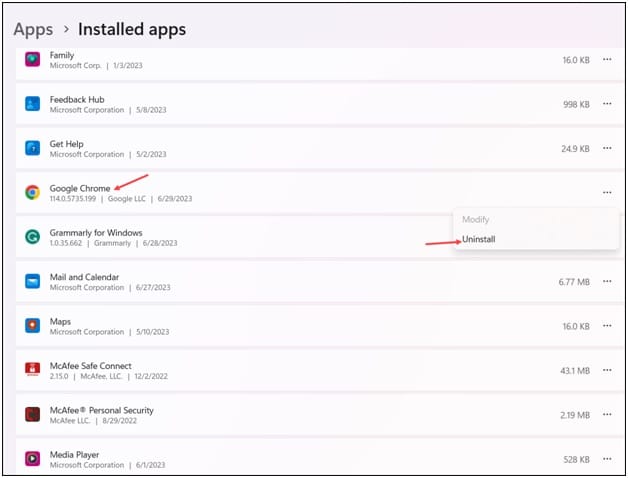
Once done, reinstall Chrome. Now open the website you wanted to access, and this time, you should not have the problem.
Frequently Asked Questions [FAQs]
- Can refreshing the router fix connectivity issues?
Yes, when you are facing connectivity issues, you can turn off your router, wait for some time and then restart I t refresh the connection.
- What is ERR_CONNECTION_TIMED_OUT?
Due to an IP blockage on a website, you can get the ERR_CONNECTION_TIMED_OUT error. You can get this error while quickly browsing through various webpages, as the server can consider this spam and show you the error.
3) What do ERR_NETWORK_CHANGED means?
The error shown by Chrome suggests that your network connection is currently not working.
This can happen due to IP address, network configuration, VPN service, or proxy settings.
Wrap Up
So, that is all you should do we you get the ERR CONNECTION RESET error.
Keep commenting and intimating us your tech-related issues. We promise to turn up with all possible solutions.
Leave a Reply