If you find that Mega is not syncing any files or folder then you’re in the right place to solve the issue.
There are various reasons which can trigger the problem, like if the system is not connected with a stable network connection or, if the Mega sync option is disable from the settings.
Follow this article and know in details why MEGA is not syncing and how to fix it.
Also read: Your In Browser Storage For Mega Is Full – How To Resolve?
How To Solve Mega Not Syncing Issue?
Contents
Here in this article, we have discussed some simple and easy solutions which can help when Mega is not syncing.
1. Check Internet Speed
If Mega is not syncing then first check your internet speed.
Check your internet speed by clicking here. But before you check your internet speed, make sure that your router is on and the internet connection is working.
If you have connected through Wi-Fi then try to connect with an ethernet cable.
2. Check The Sync Settings
If you are having a stable internet connection and still Mega is not syncing then check the MegaSync settings.
See if there is any wrong configuration or if you have accidentally changed the sync folder option.
To do so, follow the steps below:
- From the Notification tray, right-click on the Mega icon. Select Settings.

- Go to the Sync tab and check the Mega folder. Make sure to check all the folders you want to add to your Sync Folder.
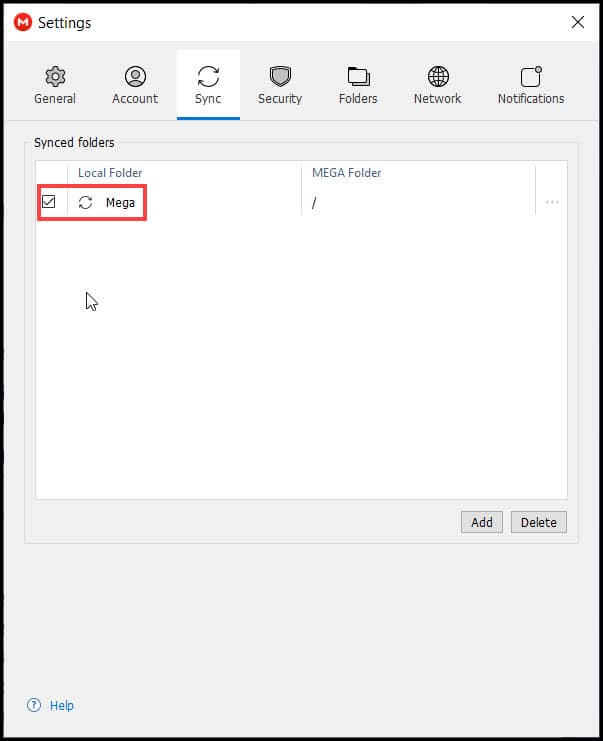
- You can also check the Folders tab to make sure that the folder you want to sync is added to the excluded file and folder list.
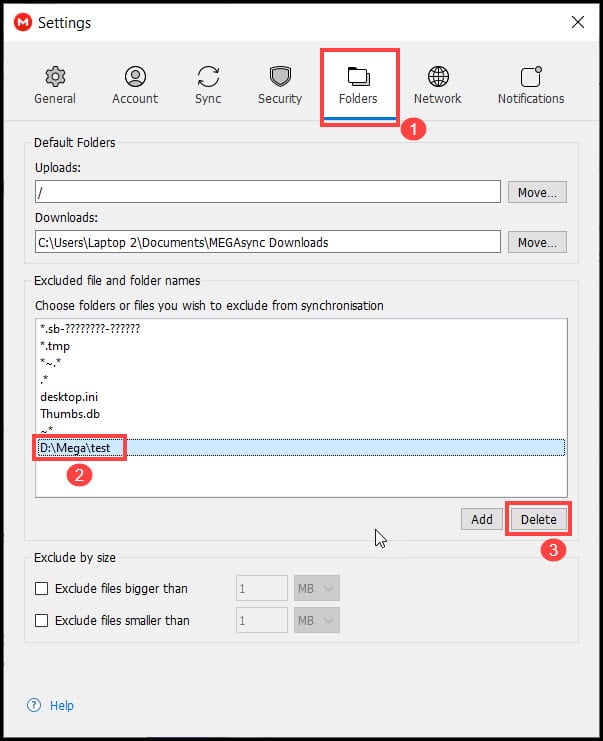
3. Check The Server
MEGA is a cloud based application, so all of the functions is related to the server.
So, if there is any issue related to the MEGA server then it won’t sync.
Check the Mega server status by going to the Downdetector site.
If any problem is detected, wait for some time till the problem is addressed.
Also, you can ask anyone you know that uses MEGA and see if they are facing the same problem or not.
4. Restart MegaSync
If all the above mentioned solutions do not work for you, then restart your application.
To restart your application, follow the steps given below:
- Press the Ctrl+Shift+Esc button simultaneously from the keyboard to open Task Manager.
- Search the MegaSync application under the Process tab.
- Right-click on MegaSync and click on the End task button.

Now, restart your PC and launch the MegaSync by double-clicking on the desktop icon.
See if this solves the problem. If it does not, then go to the next solution.
5. Update Mega
Sometimes this kind of problem is triggered due to an outdated application version.
So update Mega following the steps below:
- Open Mega Settings.

- Go to the General tab, and click on the Check for Updates option.
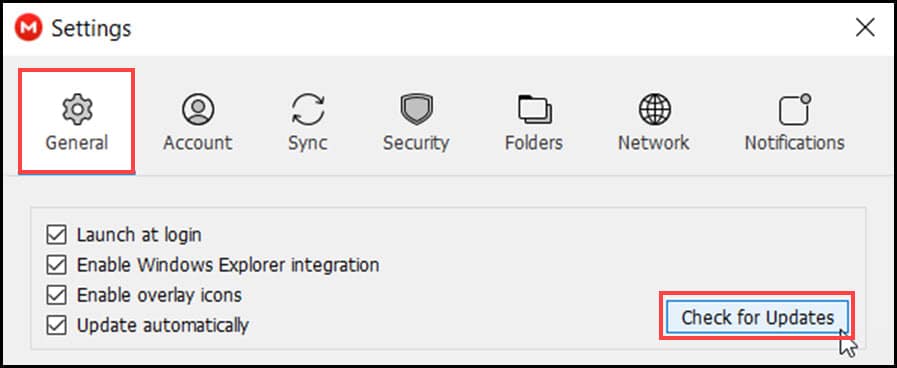
If there is any update available, then download and install the version.
You can see if your application is up to date by clicking on the Mega icon from the Notification tray.
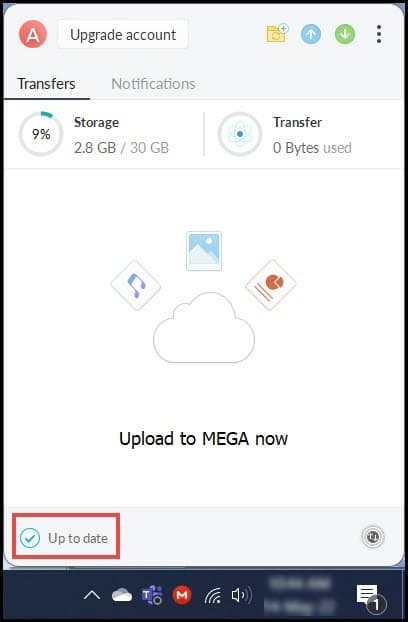
You can also check the Update automatically box.
6. SFC Scan
Corrupted system files can also be the reason why Mega is not syncing. An SFC scan can detect the problem and fix it.
To run the SFC scan, follow the steps below:
- Type cmd in the Windows search bar and right-click on the first display option. Select to Run as administrator.
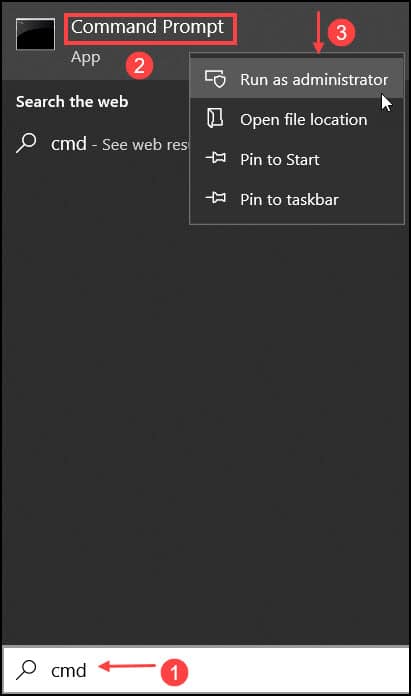
- In the elevated Command Prompt window, type or copy-paste the following command and hit the Enter key.
sfc/ scannow
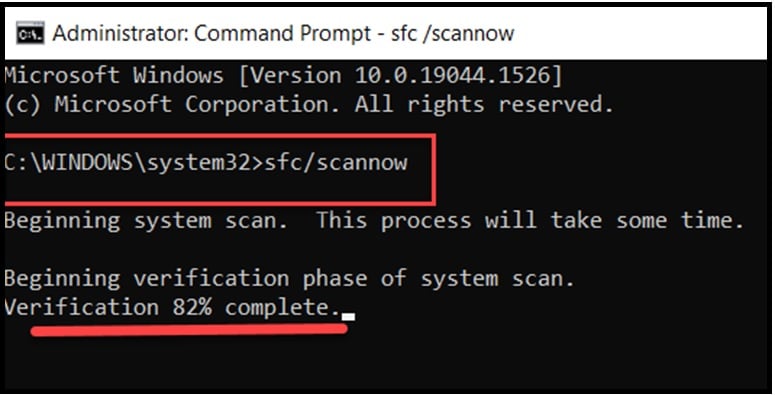
- After the scan finishes, restart your PC.
7. Reset Winsock
If your Mega Application Sync problem persists then resetting the Winsock catalog can fix the issue.
To do so, follow the steps given below:
- Open an elevated Command Prompt window and type or copy-paste the following command. Click on the Enter button to initiate it.
netsh winsock reset
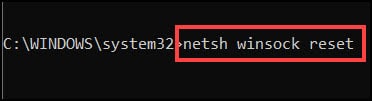
Restart the PC and check if the problem is solved.
8. Disable Your Antivirus
Antivirus sometimes prevent applications from working correctly. Your antivirus can be preventing Mega from syncing.
If you are using any free third-party Antivirus, then try disabling it. If disabling doesn’t work, then uninstall it using the following steps:
- Press Windows + R to open the Run Utility.
- In the dialog box type control.exe and hit the Enter button.

- Select the Uninstall a program under the Program tab.
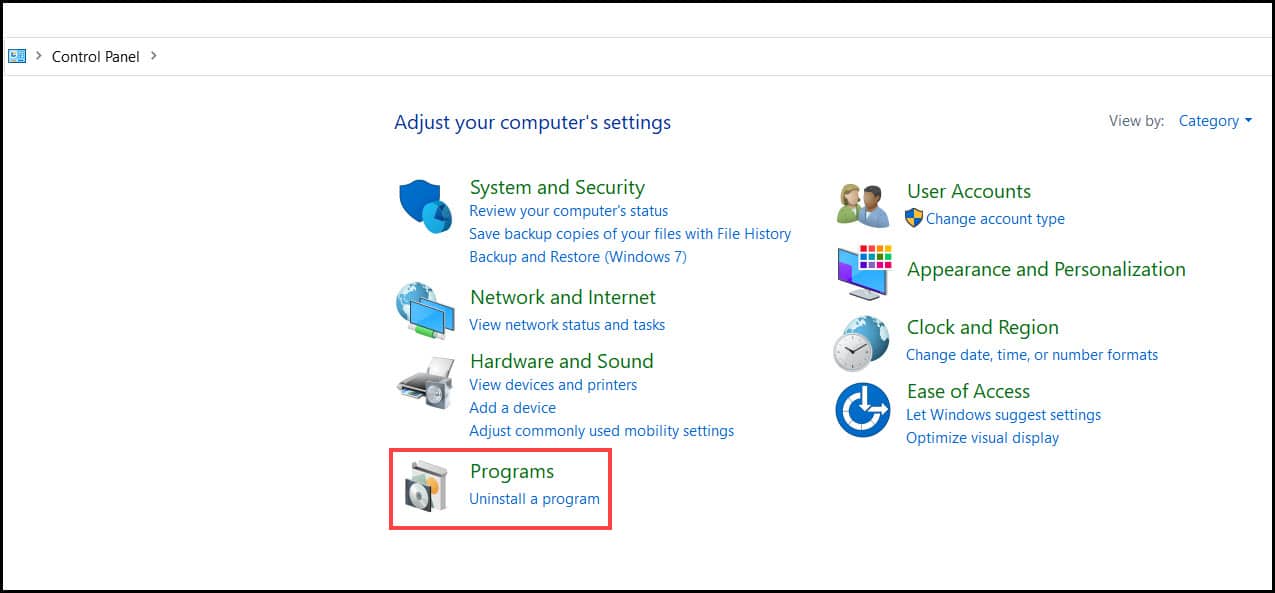
- Select the application from the list, right-click on it and choose the Uninstall option.
Follow the on-screen instructions to complete the process and check if the problem persists.
If you don’t use any third party Antivirus, then disable the Windows security. Here is how you can do it:
- In the Windows search bar, type Windows Security and select the 1st option.
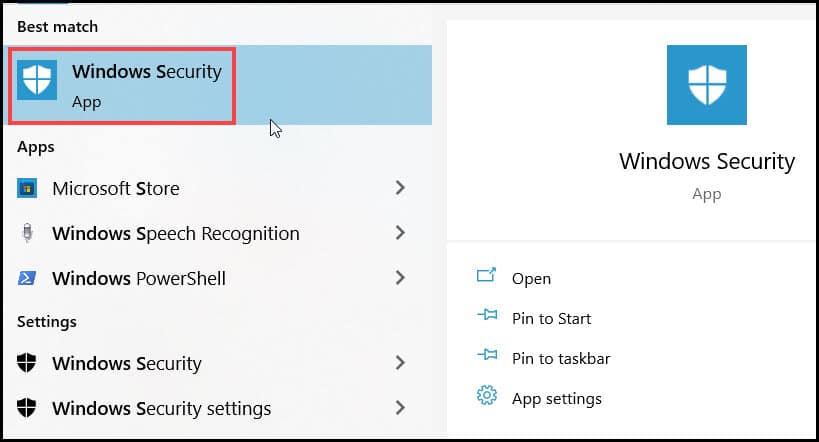
- Select the Virus and threat protection option from the left panel.
- Click on the Manage settings option under the Virus & threat protection settings.

- Turn off the Real time protection button to disable Windows Defender.
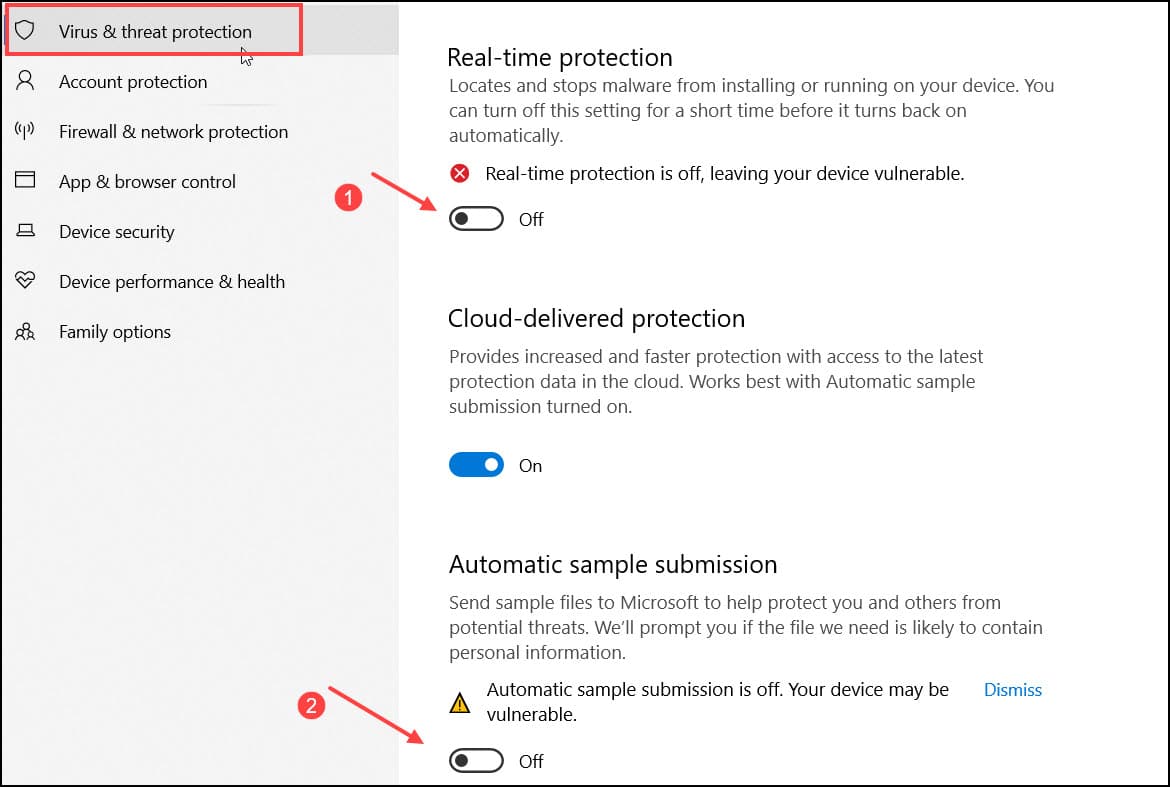
9. Disable The Firewall
If the MEGA is not syncing with the server then temporary disable your firewall to resolve the issue.
To do so follow the steps:
- Type Control Panel on the Windows Search bar and select the 1st option.
- Now, navigate to the Windows Defender Firewall option from the list and click on it.

- Click on the Turn Windows Defender Firewall on or off option from the left panel.

- From the next page, click the Turn off Windows Defender Firewall (not recommended) for both network settings.
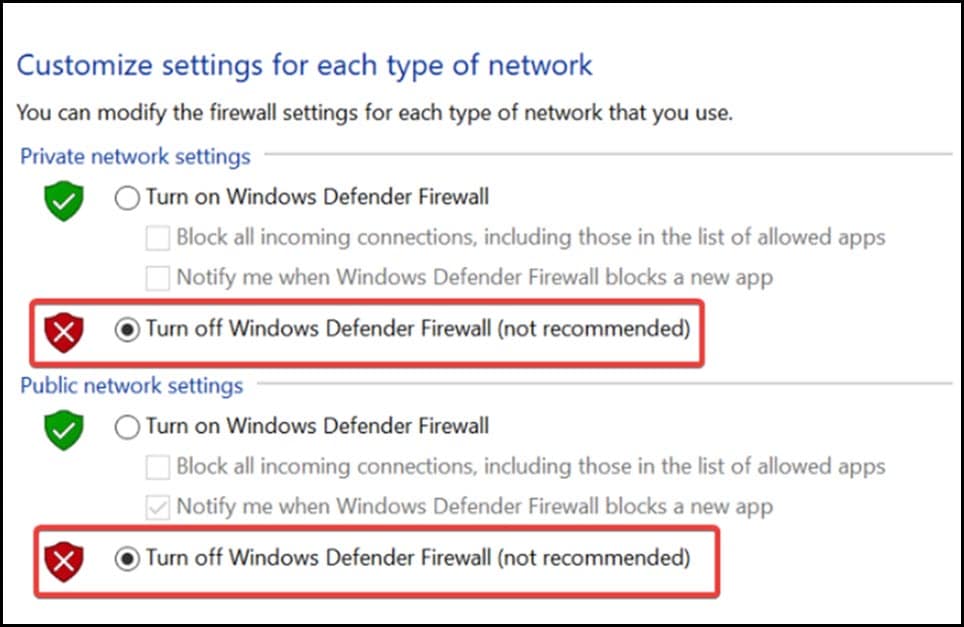
10. Reinstall Mega
If none of the above solutions has helped you to fix the problem, then reinstall Mega.
Follow these steps to do so:
- Press Windows + R to open the Run Utility.
- In the dialog box type control and hit the Enter button.
- Open the Control Panel and select the Uninstall a program option.
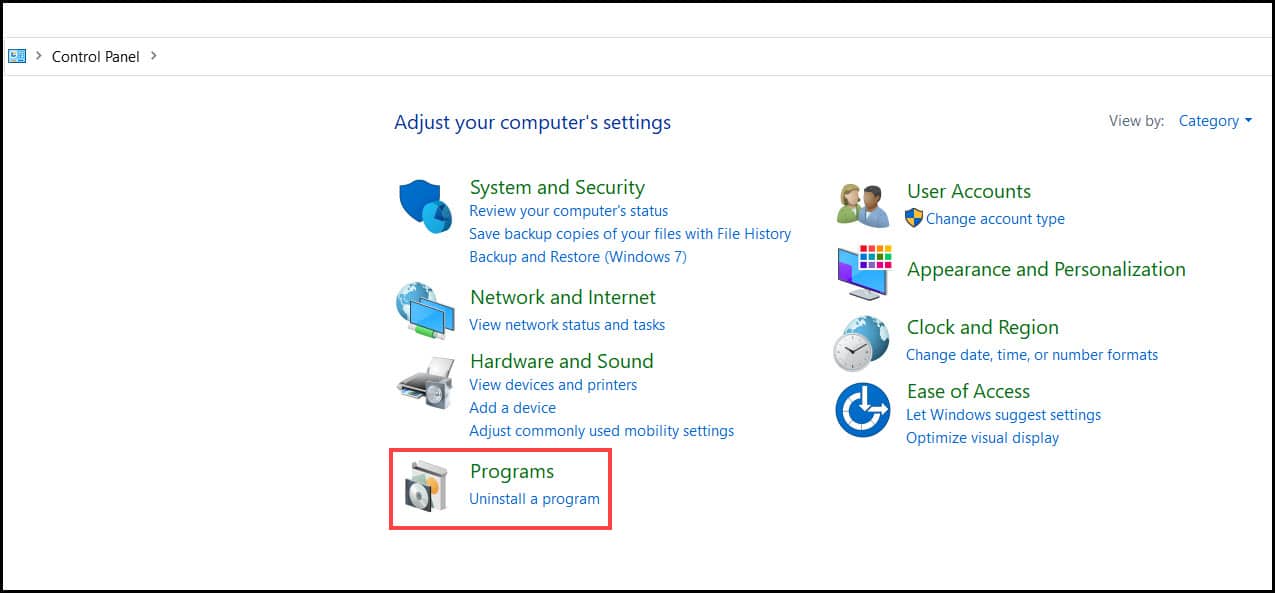
- Select Mega from the list. Right-click on it and choose the Uninstall option.
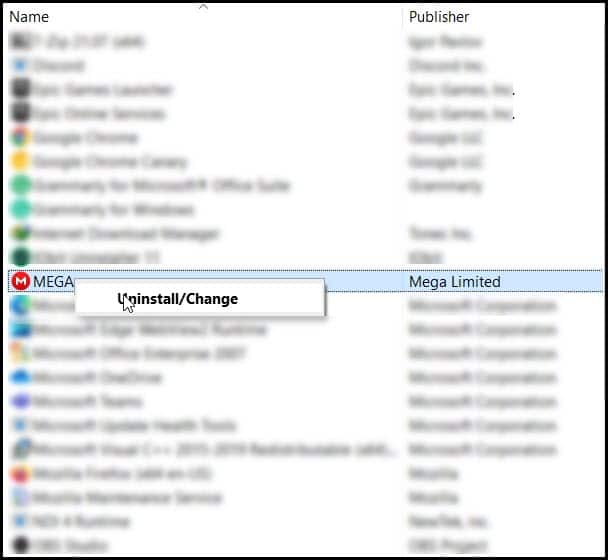
- Follow the on-screen instructions to complete the process. After the process completes, restart your PC.
- Visit Mega Official Site and download & install the Mega Desktop App.
- After installation completes, log in to your account with the credentials. Now try to sync the files and folders.
You can also read this article to learn how to restore deleted files in Mega.
Frequently Asked Question [FAQs]
Here I have given answers to some of the common problems and questions related to this topic.
- How do I sync my Mega?
Enable the sync settings from Mega to have your files sync. We have shown the steps above in this article.
- Is Mega Available On Mac?
Yes, Mega is available on Mac and you can download it by visiting here.
- How do I download files from Mega to my desktop?
Right-click on the file or folder in your Mega account and select the download option. Save the file where you want on your PC.
Final Thoughts
So, there you have it. Now you know what to do when Mega is not syncing. For any other assistance, leave us a comment in the section below.
Leave a Reply