Want to change the file properties like file metadata, media tags, file attributes, and extended image information? You don’t need any 3rd party software for it if you are running Windows 10 or 11.
Here is a complete guide on how to modify or change file properties. So keep reading and perform as shown.
Also read: How To Enable TRIM on Windows 11
How To Change File Properties in Windows 10/11?
Contents
Changing the file properties on Windows 10 or 11 is pretty simple; I have shown exactly how to do it here. So perform as shown to do it easily.
Change File Properties Using Details Pane
Changing it from the Details Pane is one of the easiest and fastest ways of doing this. Here is how you can do it:
- Press the Windows + E keys to open File Explorer.
- Navigate to the file you want to change the properties.
- Click on View, select Show, and select the Details Pane option.

- Select the file you want to edit, and the details will appear on the Details pane.
- Click on the File property value you want to edit and modify it as you want.
- Save the changes.
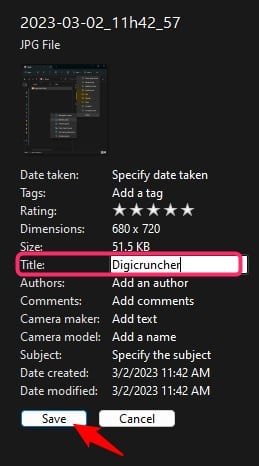
Change File Properties From the Details Tab
Another easy way of modifying File properties is from the Details tab in the Properties window.
Here is how you can do it:
- Right-click on the file and select Properties.
- Click on the Details tab and click on the details you want to change.
- Make the changes and press the Enter key to confirm it.
- Click on Apply and Ok to save the changes.

Remove File Properties
If you want to remove the file properties instead, then here is a quick guide on how to do it:
- Right-click on the file and select Properties.
- Select the Details tab and click on the Remove Properties and Personal Information option.
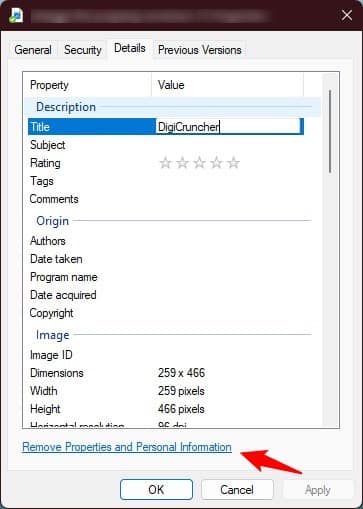
- From the next window, you can create a copy with all the possible properties removed or remove the properties you want.
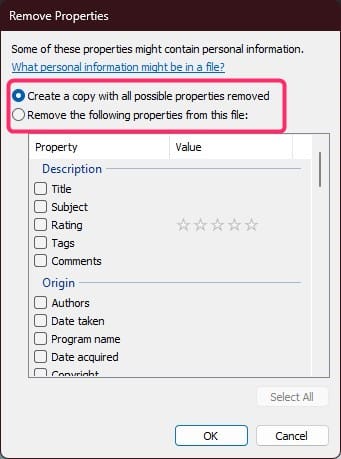
- If you choose the first option, then it will remove all details. If you choose the second option, you must check the boxes of the properties you want to remove.
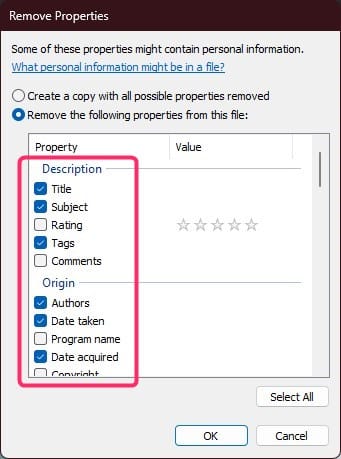
- Choose the option you want and click on OK.
Wrapping Up
So, there you have it. Now you know how to change or modify file properties in Windows 10 and 11. If you have any questions, ask us in the comment section, and we will try to help you.
Is there a program, either free or to purchase, that will enable changing properties of all files in one directory? Not attributed but properties such as TITLE, and other things that a group of files share?
I’m trying to tidy up/organize my audio books and music and such a program is impossible to find using traditional search strategies.