Google Drive is a massively popular cloud storage service that is used by millions over the world. Cloud storage has changed the way we perceive storage and sharing over the years, and people have become heavily reliant on it.
That’s why it can lead to many issues when cloud storages get stuck while uploading. This issue is commonly faced by Google Drive users, where Google Drive is stuck on starting upload. There can be various issues leading to this problem. If you are facing a similar issue, don’t worry as in this article I have discussed how to fix it.
Why Google Drive Stuck On Starting Upload?
Contents
As mentioned above, there can be various reasons leading to Google Drive upload stuck. Sometimes it may not be even an issue and Google simply requires more time to send the file, which makes it look stuck. If your files not uploading to Google Drive or you are getting the message waiting to upload on Google Drive, here are the potential reasons for it:
- Low internet speed: One of the common links leading to this problem is low internet speed. If your upload speed is not up to par with the size or number of files you are uploading, it can easily get stuck.
- Google Drive Servers are down: If the Google servers are down, or if the servers for Google Drive are down only, then any concurrent upload on your Google Drive will stop, or in other words get stuck.
- Corrupted Browser Cache: If you are using your internet browser for uploading on Google Drive, the issue can be related to your browser. Corrupted browser cache often lead to such issues.
- Too many files choking Google Drive: Uploading 1 large file takes much fewer time than uploading hundreds of small files having the same collective size. This is because Google Drive has to initialize each small file, which takes time. Uploading too many small files at the same time can choke Google Drive or your internet bandwidth, leading to Google Drive upload stuck.
- Antivirus And Firewall: Antiviruses and Firewall can also prevent Google Drive from uploading files.
What To Do When Google Drive Stuck On Starting Upload?
Now that you know the various causes of this issue, here is how you can fix it.
Solution 1: Wait!
Most of the time Google Drive is simply taking time to upload your file. Stop panicking and give your Google Drive some solid time to finish uploading. Especially if the upload is stuck around the mid part, it can become extra tricky closing it and troubleshooting the issue as the already uploaded file can become corrupted.
However, even after waiting for some solid time if you see that Google Drive is still stuck on upload, then you have no other option than canceling it and trying the troubleshooting mentioned below.
Solution 2: Check Your Internet Connection
One of the first things you must check when such an issue arises is check your internet speed. This can be done by doing a quick search on Google for “Speed test” and taking the tests of one of the top ranked results. Check your upload speed. Is it up to the mark? If you don’t have any idea on what a good upload and download speed is, read this article.
If you find that your internet speed is less that what it should be, contact your ISP and notify them about the issue. You can also read this article and learn why your internet speed is slow.
Solution 3: Check The Google Servers
If your internet speed is fine, then the next thing you must check is the Google servers. This can be done by checking the G Suit Status Dashboard. Check if Google Drive is facing any server issues. If no, then move on to the next solution.
Solution 4: Re-Login To Your Google Drive Account
Sometimes Google services can bug out and lead to such issues. In these situations, logging out and re-logging in can fix such minor bugs. Disconnecting and reconnecting is one troubleshooting method that has positive success record against minor issues.
To re-login from your Chrome browser, follow the steps given below:
- Open Chrome and click on your profile picture.
- Select the Sign out option below it.
- Now, click on the Add an account option.
- Enter your Gmail and password to login.
- Open Google Drive and try uploading again.
Solution 5: Try Using Incognito
If you are trying to upload on Google Drive through your internet browser, the issue can get fixed by using Incognito mode. Especially if you are facing this issue on Chrome or Firefox, using the incognito or private tab will allow you to complete the upload. To open a private and incognito tab on Firefox and Chrome, follow the steps given below:
For Chrome:
- Open Google Chrome.
- Press the Ctrl + Shift + N keys to open an Incognito window.
- Sign-in to Google Drive and try uploading the files again.
For Firefox:
- Open Mozilla Firefox.
- Press the Ctrl + Shift + P keys to open a Private window.
- Sign-in to Google Drive and try uploading the files again.
Using incognito has worked for most users when the issue is not related to internet speed or Google servers.
Solution 6: Clear Browsing Data
If using Incognito or private mode allows you to upload the files, the issue likely stems from corrupted browser data. It isn’t comfortable to always use the incognito mode for uploading files on Drive as it requires repeated signing in. Try clearing the browser data and see if the issue remains or not.
To Clear browsing data of Chrome, follow the steps given below:
- Open Google Chrome.
- Click on the 3 dot button located on the upper right-corner of the screen.
- Select the Settings option.
- Scroll down to the Privacy and security section and click on Clear browsing data.
- Select the Advanced option and check all the boxes.
- Change the Time Range to All time.
- Click on Clear data. Now, Google Chrome will delete its entire browsing data.
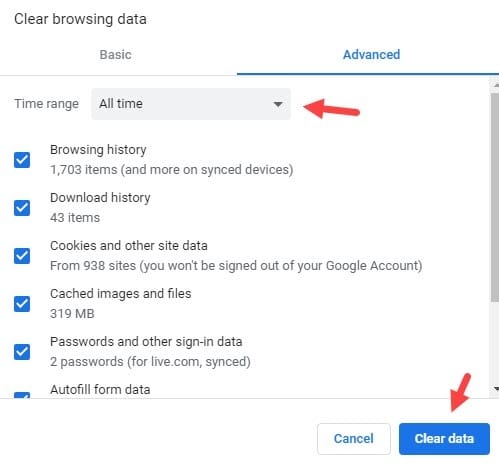
Pro Tip: Remember to backup your passwords and bookmarks before clearing the entire browsing data on Chrome.
To clear browsing data of Firefox, follow the steps given below:
- Open Mozilla Firefox.
- Press the Ctrl + Shift + Del keys to open the Clear All History tab.
- Check all the boxes in both the History and Data section.
- Change the Time Range to Everything and click on OK.
- Firefox will clear its entire browsing data.

After you have cleared the browser data, check if still your Google Drive stuck on starting upload.
Solution 7: Disable Your Antivirus And Firewall
Many times antiviruses and 3rd party firewalls are known to prevent uploading or downloading of files. If you are using a 3rd party antivirus and firewall, try disabling them. After you have disabled them, try uploading files on Google Drive.
Solution 8: Uploaded In Smaller Numbers
If none of the above solutions fixes this issue for you, try uploading the files in smaller batches rather than setting it all up for upload at one time. Google Drive may choke if you are trying to upload too many small files, which can lead to this issue.
Solution 9: Use Another Browser
If even uploading smaller number of files at a time doesn’t work, try changing your browser. If you were facing this issue on Chrome, try jumping to another browser like Microsoft Edge, which uses far less RAM than Chrome.
Wrapping Up
So, there you have it. Now you know why Google Drive stuck on starting upload and how to fix it. If you have any questions regarding this topic, ask them in the comment section below.
Leave a Reply