Adobe Acrobat Reader is one of the most versatile documents reading and editing apps out there. One of the formats that Adobe Reader supports is the PDF format. There are various PDF reading applications out there and Adobe Reader is among the best of them.
Adobe not only reads and edits PDF files but also can print multiple PDFs at the same time. However, many users have recently reported about facing an error while trying to print a PDF file on Adobe.
The “This document could not be printed” error pops-up whenever they try to print PDF files. In this article, I have discussed how to fix Adobe Reader the document could not be printed error.
Why In Adobe The Document Could Not Be Printed?
Contents
This document could not be printed error shows that Adobe for some reason is unable to print the document. What it doesn’t specify is the cause of the error. This means that this error can get triggered due to various factors.
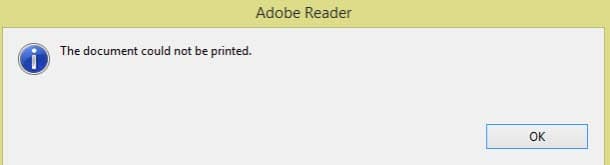
Here are some possible factors that can trigger this error on Adobe Reader:
- A damaged installation of Adobe Reader can lead to this error.
- The printer driver can be outdated and triggering this issue.
- The PDF file itself can be corrupted and thus Adobe is unable to print it.
How To Fix “This Document Could Not Be Printed” Error
Here I have mentioned some troubleshooting methods that you can go through to fix this error on your Adobe Reader. Before you move to the solutions below, check whether the PDF document is corrupted or not.
Check if only one PDF document is triggering this error and whether it is the same in other systems also. This will help you determine whether the PDF file is corrupted. You may still try the solutions given below to be completely sure of it.
Also, if Microsoft Print to PDF is missing in your PC, here is how you can get it back.
Solution 1: Print As Image On Adobe Reader
Adobe may be unable to print the document because it cannot process the images in it. In this case, you can use the Print as image option, which makes Adobe print the PDF as a rasterized image. To do it, follow the steps given below:
- Open the problematic PDF file in the Adobe Reader.
- Press the Ctrl + P keys to open the Print dialog.
- Click on the Advanced option to open the Advanced Print Setup dialog.
- Check the Print As Image box and click on OK to save the changes.
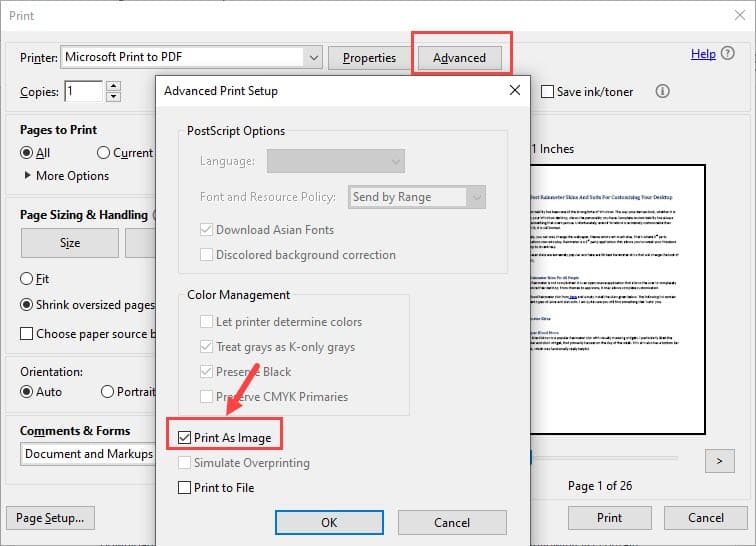
- Finally, click on Print to start printing the PDF.
Solution 2: Remove Documents From Print Queue
In Adobe Reader the document could not be printed can be due to a full print queue. Try clearing the print queue and see if the PDF prints or not. To clear the print queue, follow the steps given below:
- Type Printer and Scanners in the search bar and select the top result.
- In the Printers & scanners section, you will find the printer names listed. Click on the printer that you are using for printing the PDF.
- Select the Open queue option.
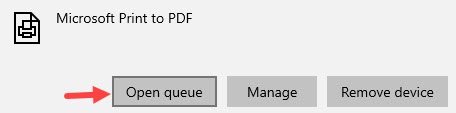
- Click on the Printer tab and select the Cancel All Documents option. This will clear the print queue of the selected printer.

- Finally, restart the computer and try printing the PDF again.
Solution 3: Update Adobe Reader
The document could not be printed error is known to occur more frequently on older Adobe Reader versions. Although the latest versions are not exempt from this error, it is much less frequent. If you are using an older version of Adobe Reader, try updating to the latest version and check if it fixes this issue. To update Adobe Reader, follow the steps given below:
- Open Adobe Acrobat Reader.
- Click on the Help option.
- Select the Check for updates option.
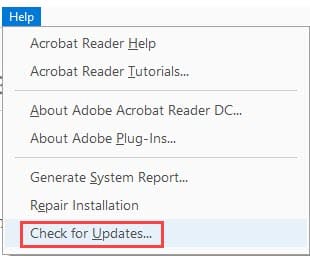
Adobe will now check for updates and install them automatically. After the update is complete, check if still printing on Adobe Reader triggers the “This document could not be printed” error.
Solution 4: Disable PDF/A View Mode
The PDF/A view mode prohibits features that are unsuitable for long-term archiving. It is designed to give a minimal feature set to enable long term storage. When you are viewing PDF in PDF/A mode in Adobe, the document could not be printed error can get triggered. To disable the PDF/A view mode in Adobe Reader, follow the steps given below:
- Open the Adobe Acrobat Reader.
- Click on the Edit tab and select the Preferences option.
- In the Categories section on the left side, select the Documents option.
- Click on the PDF/A view mode drop-down menu and select Never.
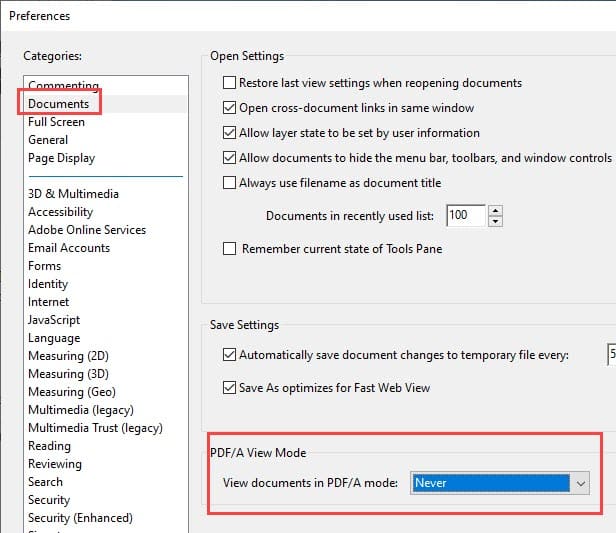
- Select OK to save the changes.
- Restart Adobe Reader and open the problematic PDF again to check if it prints or not.
Solution 5: Update Printer Drivers
Outdated printer drivers can also be the cause behind this error. If your printer drivers are outdated, update them to the latest version. To update your printer driver, follow the steps given below:
- Press the Windows + R keys to open the Run utility.
- Type devmgmt.msc in the search box and press Enter to open the Device Manager.
- Expand the Print queues option and right-click on the printer driver that you are using.
- Select the Update Driver option from the right-context menu.
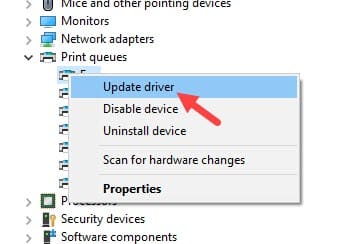
- Now, click on the Search automatically for drivers option.
- Follow the on-screen instructions to complete the process.
Solution 6: Reinstall Adobe Acrobat Reader
If none of the above solutions work, try reinstalling Adobe Reader. To reinstall, you will need to first uninstall the Adobe Reader from your PC. To do it, follow the steps given below:
- Open the Run utility again.
- Type appwiz.cpl and press Enter to open the Programs and Features panel.
- Locate the Adobe Reader among the listed apps and right-click on it.
- Select the Uninstall option.
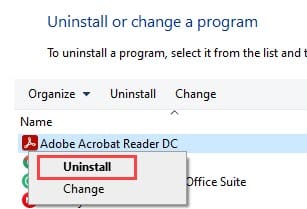
- Follow the on-screen instructions to complete the process.
After you have uninstalled the Adobe Acrobat Reader, visit their official website to download the latest version. When the download is complete, run the installer and follow the on-screen instructions to install the Adobe Reader.
Solutions 7: Try A Different PDF Reader
If reinstalling Adobe Reader also failed to fix this error, you should try using a different PDF reader and see if you can print the PDF from there. You can also use Google Chrome to open the PDF and print it. I have listed some Chrome PDF readers here. They can even be used to print the PDF files.
Solution 8: Convert The PDF To DOCX
When everything fails, you can use this workaround. The unable to print error in Adobe generally occurs when you try to print a PDF. So, converting the PDF to DOCX and then printing it should work. To convert the PDF to DOCX, follow the steps give below.
- Visit this page using any popular internet browser.
- Upload the PDF file that you want to convert by dragging and dropping.
- Wait for the file to finish converting to DOCX. After the conversion is complete, click on the Download option to download the converted DOCX document.
Wrapping Up
So, there you have it. Now you know how to fix the “This document could not be printed” error in Adobe Acrobat Reader. If you have any questions related to this topic, ask them in the comment section below.
Thanks for your help
After removing the print queue, the issue is solved thank you for sharing this article.