OneDrive is a popular cloud storage developed by Microsoft. Over the years OneDrive has been more and more integrated with Windows 10. It has become an integral feature for many Windows 10 users. This is why it is concerning when OneDrive won’t sync.
In Windows 10, OneDrive not syncing has been reported by many users. In this article, I have discussed how you can troubleshoot this issue. After reading this article, you should be able to sync files in OneDrive.
Why Is My OneDrive Not Syncing?
Contents
There can be various reasons behind why OneDrive won’t sync. Here are some reasons that can be behind this issue:
- A slow internet connection can stop OneDrive from syncing.
- Antivirus and Firewall can block OneDrive from syncing files.
- If you are trying to use OneDrive without linking to a Microsoft account, then you won’t be able to sync on OneDrive.
- The sync file can be larger than the upload limit of OneDrive.
- Your OneDrive account may not have enough space to sync the files.
- You may have paused the OneDrive sync unknowingly.
Before we start troubleshooting the above-mentioned issues, I have discussed how to sync OneDrive.Check if you have used the proper steps for syncing OneDrive first, then troubleshoot the above-mentioned issues.
How To Sync OneDrive?
To sync files in OneDrive, you will first need to set up OneDrive. OneDrive is pre-installed on Windows 10 and you can search ‘OneDrive’ in the Start Menu to open it. After you open OneDrive, you will be greeted with the ‘Setup OneDrive’ screen. Enter your Microsoft account login details to sign-in. If you don’t have a Microsoft account, then check out this article.
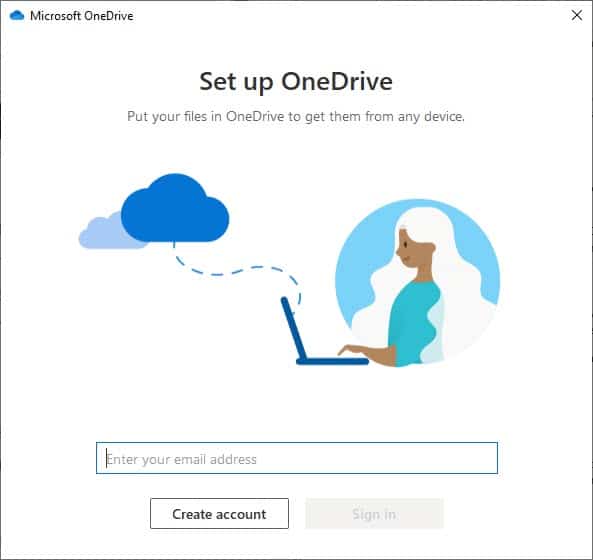
After signing in, you will be able to choose the location of your OneDrive folder. It is important as anything present in this folder will be synced with OneDrive. Keep following the on-screen instructions to finish the process.
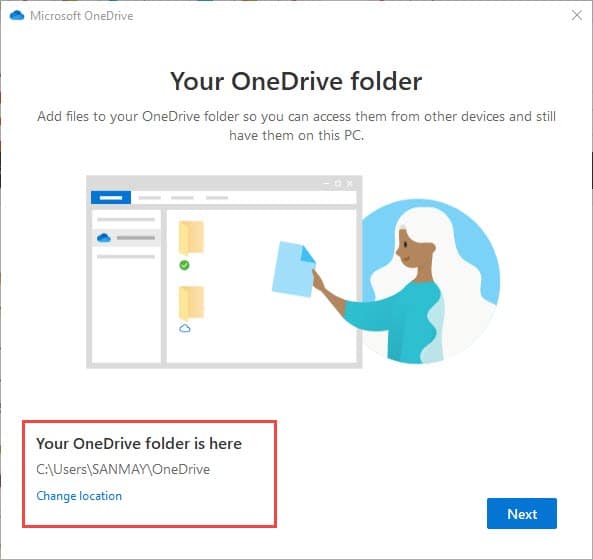
Now, the OneDrive is set up and you can move the files and folders to the ‘OneDrive folder’ to sync it. You can click on the OneDrive icon in the notification tray and select the open folder option to access the folder.
How Do I Force OneDrive To Sync?
If you had used the above-mentioned steps for setting up OneDrive and still your OneDrive won’t sync, then try the troubleshooting methods given below.
Solution 1: Check If Syncing Is Paused In OneDrive
OneDrive has an option that can pause the sync for up to 24 hours. You may have unknowingly paused sync, which is why OneDrive not syncing on your PC. To check if you have paused the OneDrive sync and resume it, follow the steps given below:
- Click on the OneDrive icon in your tray.
- Next, click on the Help & Settings Option.
- In the pop-up menu, if you see the Resume syncing option then OneDrive was paused. Select the Resume syncing option to enable sync again.

Solution 2: Restart OneDrive On Your PC
There is a chance that the OneDrive app has become glitched and not syncing your files. In this case, restarting the app may fix it. To close the OneDrive app, click on the OneDrive icon in the notification tray. Click on the Help & Settings option and select the Close OneDrive option. Confirm that you want to close OneDrive on the pop-up prompt.
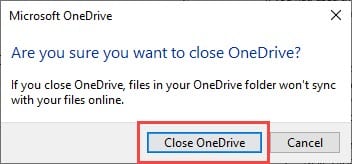
After closing OneDrive, open it from the start menu again. Now, check if the syncing issue is still present.
Solution 3: Disable Selective Sync
There is an option in OneDrive that allows users to select specific folders for syncing among everything present in the OneDrive folder. If only some folders are not syncing in your OneDrive it may be due to this reason. To stop selective sync and sync everything in the OneDrive folder, follow the steps given below:
- Open the Help & Security option again on OneDrive.
- Click on the Settings option.
- Select the Account tab and click on the Choose folders option.
- Check the Make all files available box and click on OK.
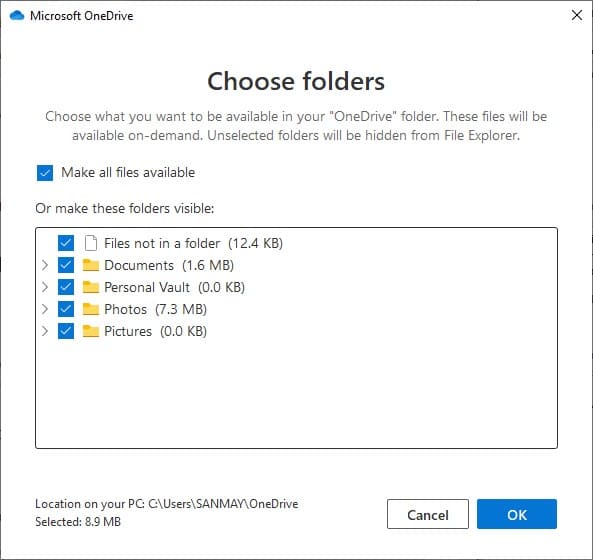
Solution 4: Check If The File Exceeds The Download Limit
OneDrive allows uploading a maximum file size of 100 GB using the OneDrive desktop app. If you are trying to sync a file bigger than that on your desktop, then OneDrive won’t sync. If you use the OneDrive website to upload your files, then the maximum upload size depends on the browser. The latest browsers can upload up to 20 GB and the older ones can only upload max 250 MB.
Also, check if the OneDrive storage has become full. If you are using a free OneDrive subscription that is provided to all Microsoft account users, then you will only have 1 GB of cloud storage. To get more storage, you would need to buy the subscriptions for it.
To check if your OneDrive storage is full, follow the steps given below:
- Open the OneDrive settings again.
- Select the Account tab.
- In the OneDrive (“your Microsoft account”) section, check the total storage available.
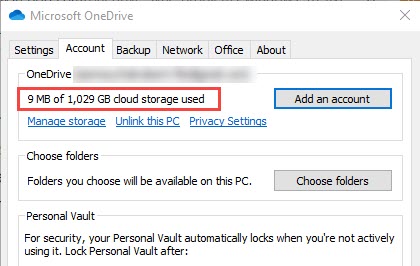
If the storage is full, then you have found why OneDrive is not syncing your files. All you can do here is either clear the storage or expand it.
Solution 5: Disable Antivirus
Antivirus is important for the protection of your computer. But sometimes they can become overprotective and stop apps that are not a threat to your PC. It is possible that your antivirus may stop OneDrive from syncing. Try disabling your antivirus and see if that fixes this issue. If still OneDrive won’t sync, then enable the antivirus again and follow the next solution.
Solution 6: Check Your Internet Connection
A slow internet connection can also be the reason behind this issue. Good internet speed is extremely important in syncing your files on OneDrive. If you are not getting a good internet speed, then check out this article to solve it.
Solution 7: Reset OneDrive
If nothing works, then try resetting OneDrive. To reset OneDrive, follow the steps given below:
- Open the Account tab in the OneDrive settings again.
- In the OneDrive (“your Microsoft account”) section, click on the Unlink this PC option.
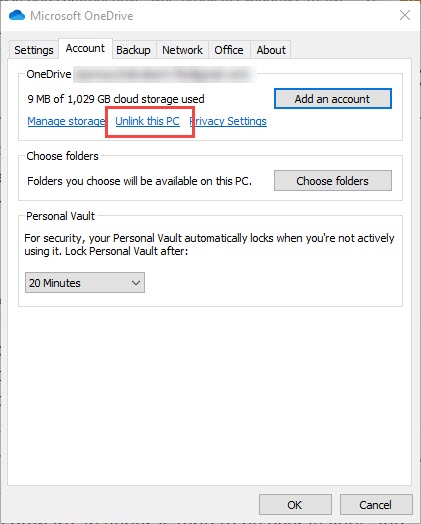
- Select the Unlink this account option from the pop-up prompt.
- After unlinking the account, set up OneDrive again.
After you have reset OneDrive, check if still OneDrive is not syncing.
Use Other Sync Software To Sync Your Files
If none of the solutions work, then you can always use 3rd party syncing applications. Check out this article on the top 7 free sync software available currently on the internet.
Wrapping Up
So, there you have it. Now you know why OneDrive not syncing and how you can fix it. If the above solutions are unable to help you, then you can always use 3rd party applications to sync your file. Also, comment below if you have any questions regarding this topic.
Leave a Reply