Skype has been one of the most popular VoIP services for a long time. We have been using Skype for several years now and it has allowed us to stay connected with our friends. In recent years, Skype’s popularity has declined as various errors, like constantly getting signed out, started isolating many users. It’s still one of the major VoIP services, but it is no longer the same situation.
One such error is Skype doesn’t ring when someone calls. For an entirely connection-based service, this error can be very damaging. Especially if users miss important conferences because they were not receiving Skype calls.
Fortunately, there are some solutions for this issue. In this article, I have mentioned the troubleshooting methods you can use to fix the Skype not ringing issue.
Why Skype Doesn’t Ring?
Contents
There can be various reasons why Skype isn’t ringing. Here are some of those potential reasons:
- It is possible that you are not signed in to the correct account. If you are signed-in to a different account than where the call is supposed to come, Skype won’t ring.
- You may have unknowingly forwarded the Skype call to your phone number. If this is the case, you won’t get notified anywhere else other than on your phone.
- If you have Focus Assist turned on in Windows 10, Skype won’t ring on incoming calls.
Fix Skype Connecting But Not Ringing Issue
Here I have mentioned some troubleshooting methods that you can use to diagnose this issue.
Solution 1: Check If You Are Signed In On The Correct Skype Account
This may seem very basic, but you may be signed in to a different Skype account. Check your profile to make sure it is the correct account. If you are signed in on the wrong account, sign out and sign-in to the correct account.
However, if you are using the correct account and still not receiving Skype calls, try logging out and back in. If the issue remains even after re-signing, move to the next solution.
Also, check out this article on using Skype in Google.
Solution 2: Check If You Are Forwarding The Calls Elsewhere
There is a handy feature on Skype that allows users to forward calls to other Skype accounts, smartphones, or landlines. But, if this feature is enabled by mistake, it will create a lot of confusion for the user. This can be the reason why you are not receiving Skype calls.
This can be easily fixed by disabling the Skype forward feature on your account. To disable the Skype forward feature, follow the steps given below:
- Open Skype on PC and sign in to your Skype account.
- Click on the menu button (3 dots) beside your profile name.
- Select the Settings option from the pop-up menu.
- Click on the Calling option.
- Select the Call forwarding and voicemail option.
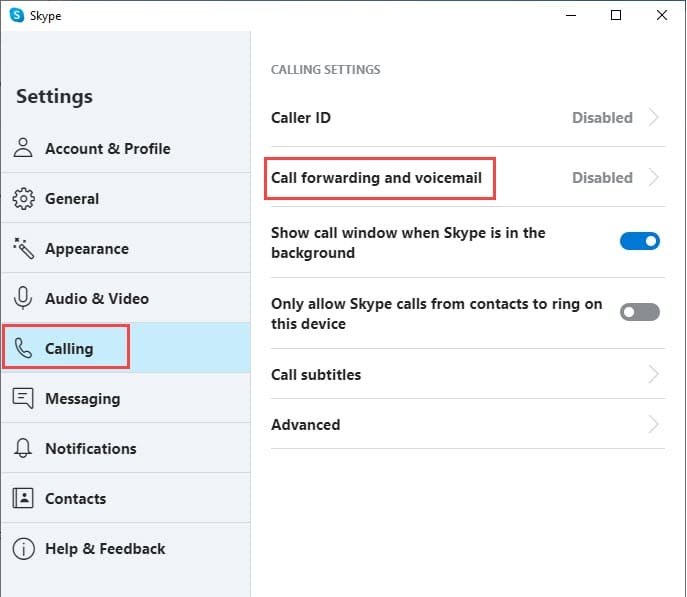
- Turn off the green toggle on your screen to disable the Skype call forwarding feature.
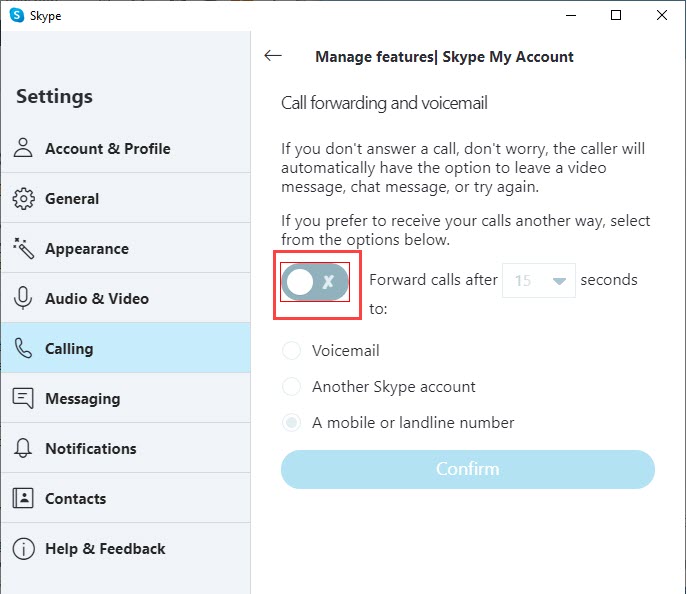
Solution 3: Disable Focus Assist On Windows 10
Focus Assist is a Windows feature that turns off distracting notifications when you are “focusing” on something, like work or playing games. If you have enabled this feature unknowingly, it is likely because of this Skype is connecting but not ringing. To disable the Focus Assist feature on Windows 10, follow the steps given below:
- Right-click on the Start menu and select the Settings option. This will open the Settings app on your screen.
- Click on the System option.
- Locate and select the Focus Assist option.
- Check the Off circle to disable the Focus Assist.
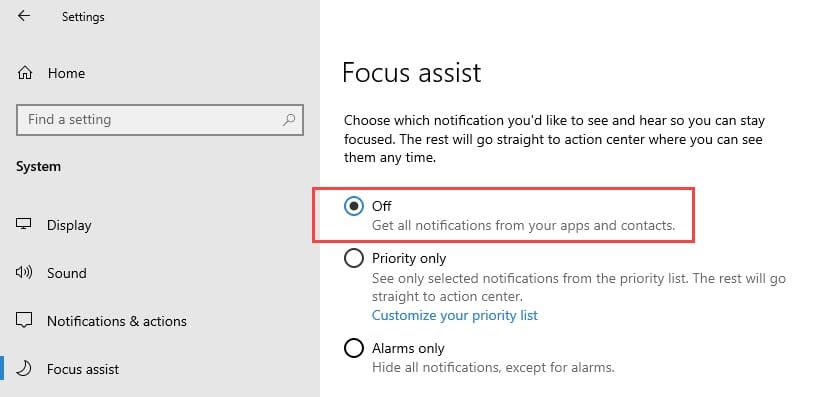
After you have disabled the Focus Assist, check whether still Skype doesn’t ring when someone calls.
Solution 4: Grant Skype Required Permissions
It is possible that Skype is connecting but not ringing because it doesn’t have the required permissions for it. To give Skype the required permissions, follow the steps given below:
- Open the Settings app again.
- Click on the Apps option.
- Select the Apps & Features option.
- Locate Skype among the listed apps and click on it.
- Select the Advanced options.
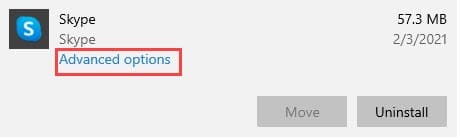
- In the App permissions section, enable all the permissions.
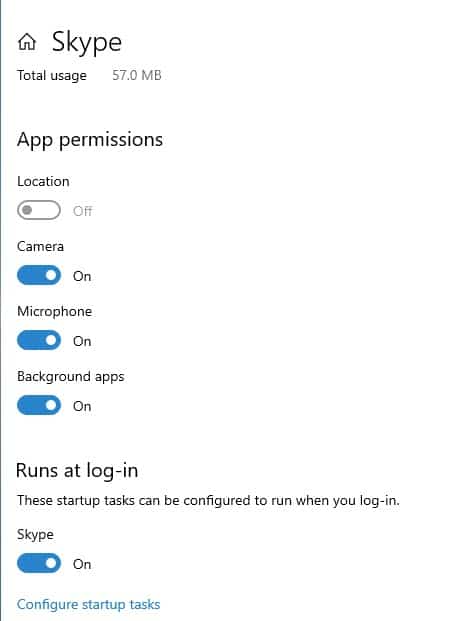
If you see that some permissions are greyed out and you cannot enable them, it is likely because they are disabled in the Privacy Settings. To enable them from Privacy settings, follow the steps given below:
- Type Privacy settings on the Start bar and select the top result.
- In the App permissions section, select all the options that were greyed out earlier and enable them.
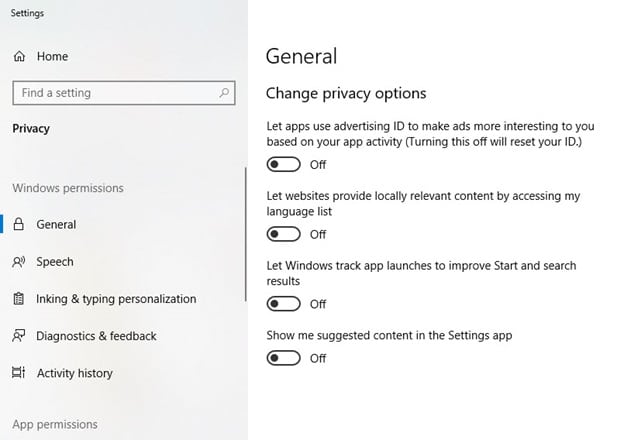
Now, open the Advanced options in Skype settings again to enable the greyed out options.
Solution 5: Run Skype As Administrator
If after enabling the above permissions you are still not receiving Skype calls, then it can be due to the lack of certain administrative permissions. Try running Skype as an administrator and see if you get notified of the calls. To run Skype as an administrator, follow the steps given below:
- Right-click on the Skype icon on your desktop.
- Select the Run as administrator option from the right-click context menu.
- Confirm the UAC prompt to run Skype as an administrator.
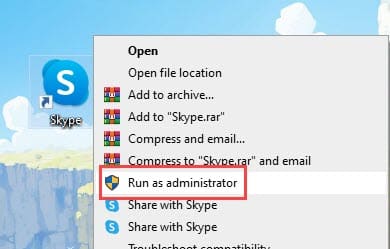
Now, check whether you get notified for incoming calls or not. If now Skype is ringing for incoming calls, the issue was due to a lack of certain administrative permissions. Now you can set Skype to always open as an administrator so that you no longer need to go through the above steps every time. To do it, follow the steps given below:
- Right-click on the Skype icon on your desktop and select the Properties option.
- Select the Compatibility option.
- Check the Run this program as an administrator box in the Settings section.
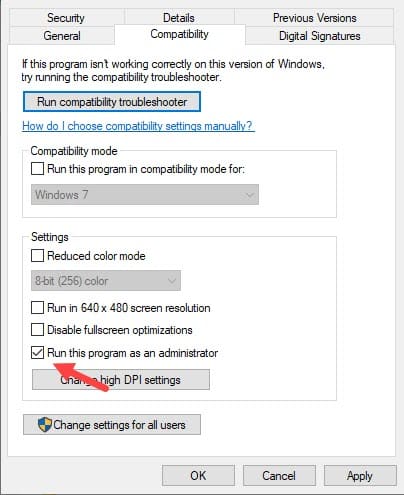
- Click on Apply and OK to save the changes.
Solution 6: Reinstall Skype
If none of the above solutions worked, Skype doesn’t ring is likely an installer issue. Try uninstalling and reinstalling Skype. To uninstall Skype, follow the steps given below:
- Open Apps & Features in the Settings app again.
- Scroll down and locate Skype among the other listed apps.
- Click on it and select the Uninstall option.
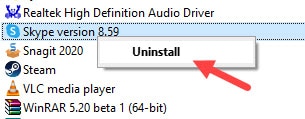
- Follow the on-screen instructions to complete the process.
Now, either download Skype from their official website or the Microsoft Store.
Wrapping Up
So, there you have it. Now you know what to do when Skype doesn’t ring. Hopefully, one or a combination of a few of the above solutions fixes this issue for you. If you have any other questions related to this article, ask them in the comment section below.
Leave a Reply